Hvis du har brug for at udvide eller reducere rækkebredder og kolonnehøjder i Excel, er der flere måder at justere dem på. Hvis du arbejder i visningen Sidelayout (Vis > projektmappevisninger > Sidelayout), kan du angive en kolonnebredde eller rækkehøjde i tommer, centimeter og millimeter. Måleenheden er som standard i tommer. Gå til indstillinger for Fil > Indstillinger > Avanceret > Visning, > vælg en indstilling på listen Linealenheder. Hvis du skifter til normal visning, vises kolonnebredder og rækkehøjder i punkter.
Individuelle rækker og kolonner kan kun have én indstilling. En enkelt kolonne kan f.eks. have en bredde på 25 punkter, men den kan ikke være 25 punkter bred for én række og 10 punkter for en anden.
Tabellen nedenfor viser minimum-, maksimum- og standardstørrelserne for hver enkelt baseret på en punktskala.
|
Type |
Min. |
Maks. |
Standard |
|---|---|---|---|
|
Søjlediagram |
0 (skjult) |
255 |
8.43 |
|
Række |
0 (skjult) |
409 |
15.00 |
-
Markér den kolonne eller de kolonner, du vil ændre.
-
Gå til Hjem > Celler > Formatér.
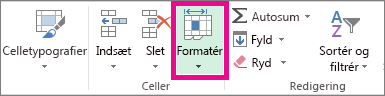
-
Under Cellestørrelse skal du vælge Kolonnebredde.
-
Skriv en værdi i feltet Kolonnebredde.
-
Vælg OK.
Tip!: Hvis du hurtigt vil angive bredden på en enkelt kolonne, skal du højreklikke på den markerede kolonne, vælge Kolonnebredde, skrive den ønskede værdi og derefter vælge OK.
-
Markér den kolonne eller de kolonner, du vil ændre.
-
Gå til Hjem > Celler > Formatér.
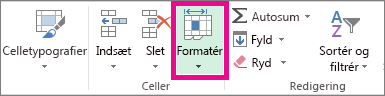
-
Under Cellestørrelse skal du vælge Tilpas kolonnebredde automatisk.
Bemærk!: Hvis du hurtigt vil tilpasse alle kolonner i regnearket automatisk, skal du markere Markér alt og derefter dobbeltklikke på en af rammerne mellem to kolonneoverskrifter.
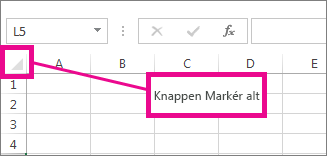
-
Markér en celle i den kolonne, der har den bredde, som du vil bruge.
-
Tryk på Ctrl+C, eller gå til Hjem > Udklipsholder > Kopiér.
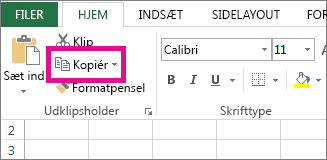
-
Højreklik på en celle i målkolonnen, peg på Indsæt speciel, og vælg derefter Behold kolonnebredder fra kilde

Værdien for standardkolonnebredde angiver det gennemsnitlige antal tegn med standardskrifttype, der kan være i en celle. Du kan angive et andet tal for standardkolonnebredden i et regneark eller en projektmappe.
-
Gør et af følgende:
-
Hvis du vil ændre standardkolonnebredden for et regneark, skal du vælge dets arkfane.
-
Hvis du vil ændre standardkolonnebredden for hele projektmappen, skal du højreklikke på en arkfane og derefter vælge Markér alle ark på genvejsmenu.

-
-
Gå til Hjem > Celler > Formatér.
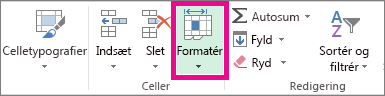
-
Under Cellestørrelse skal du vælge Standardbredde.
-
Skriv et nyt mål i feltet Standardkolonnebredde, og se derefter ok.
Tip!: Hvis du vil definere standardkolonnebredden for alle nye projektmapper og regneark, kan du oprette en projektmappeskabelon eller en regnearksskabelon og derefter basere nye projektmapper eller regneark på disse skabeloner. Du kan få mere at vide i følgende artikler:
Gør et af følgende:
-
Hvis du vil ændre bredden af én kolonne, skal du trække i højre side af kolonneoverskriftens ramme, indtil kolonnen har den ønskede bredde.
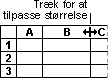
-
Hvis du vil ændre bredden af flere kolonner, skal du markere de kolonner, du vil ændre, og derefter trække i rammen til højre for en markeret kolonneoverskrift.
-
Hvis du vil ændre bredden af kolonner, så de passer til indholdet, skal du markere kolonnen eller kolonnerne, du vil ændre, og derefter dobbeltklikke på rammen til højre for en markeret kolonneoverskrift.
-
Hvis du vil ændre bredden på alle kolonner i regnearket, skal du markere Markér alt og derefter trække i rammen for en kolonneoverskrift.
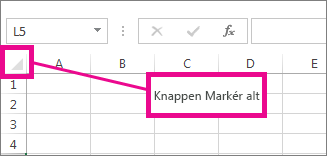
-
Markér den række eller de rækker, du vil ændre.
-
Gå til Hjem > Celler > Formatér.
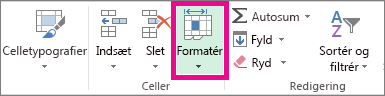
-
Under Cellestørrelse skal du vælge Rækkehøjde.
-
Skriv den ønskede værdi i feltet Rækkehøjde , og vælg derefter OK.
-
Markér den række eller de rækker, du vil ændre.
-
Gå til Hjem > Celler > Formatér.
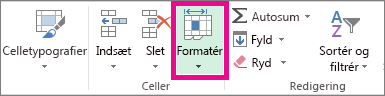
-
Under Cellestørrelse skal du vælge Tilpas automatisk rækkehøjde.
Tip!: Hvis du hurtigt vil tilpasse alle rækker i regnearket automatisk, skal du markere Markér alt og derefter dobbeltklikke på rammen under en af rækkeoverskrifterne.
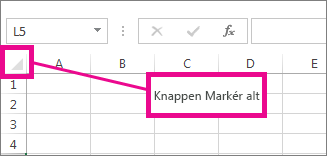
Gør et af følgende:
-
Hvis du vil ændre rækkehøjden af én række, skal du trække i rammen under rækkeoverskriften, til rækken har den ønskede højde.
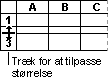
-
Hvis du vil ændre rækkehøjden af flere rækker, skal du markere de rækker, du vil ændre, og derefter trække i rammen under én af de markerede rækkeoverskrifter.
-
Hvis du vil ændre rækkehøjden for alle rækker i regnearket, skal du markere Markér alt og derefter trække i rammen under en rækkeoverskrift.
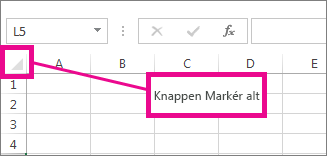
-
Dobbeltklik på rammen under rækkeoverskriften for at ændre rækkehøjden, så den passer til indholdet.
Se også
Ændre kolonnebredden eller rækkehøjden (pc)
Ændre kolonnebredden eller rækkehøjden (Mac)










