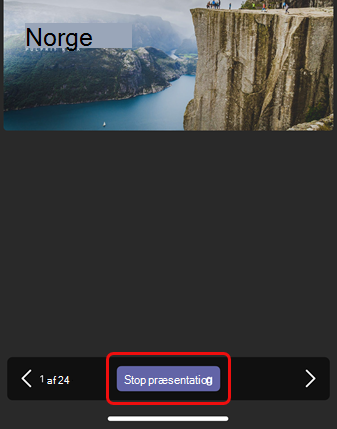Du kan dele en PowerPoint-præsentation med kolleger på en stor skærm udelukkende ved hjælp af din mobilenhed og et Teams-rum i nærheden uden overhovedet at konfigurere et møde.
Bemærk!: Hvis du vil dele andre typer indhold fra din telefon, skal du se Stream indhold fra en mobilenhed til et Microsoft Teams-rum.
Inden du går i gang
-
Teams-mobilappen skal være installeret på mobilenheden, og Bluetooth skal være slået til.
-
Både mobilenheden og den Teams-rum enhed skal have forbindelse til internettet.
-
Mobilenheden skal være inden for 10 meter fra rumenheden.
Stream en PowerPoint-præsentation
Hvis præsentationen allerede er åben på din mobilenhed
-
Tryk på Cast-ikonet over PowerPoint-præsentationen på enheden.
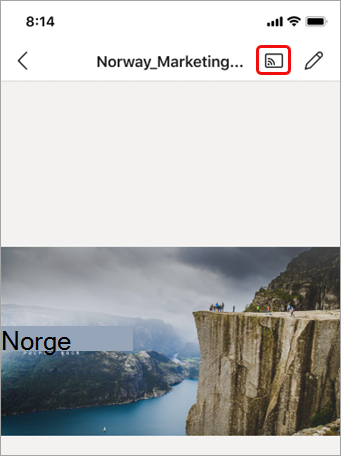
-
Tryk på et tilgængeligt Teams-rum.
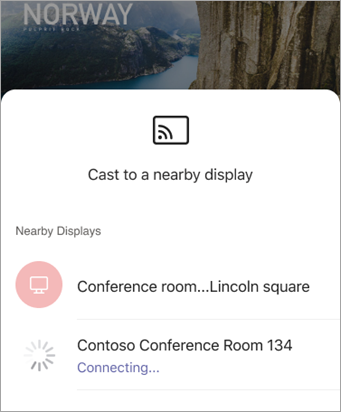
-
Styr præsentationen fra din mobilenhed.
Hvis præsentationen ikke er åben på din mobilenhed
-
I Teams skal du trykke på Cast i navigationslinjen.
Hvis du ikke kan se Cast-appen, når du åbner Teams, skal du trykke på Mere

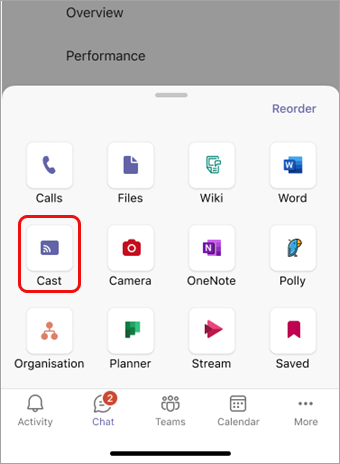
-
Tryk på et tilgængeligt Teams-rum.
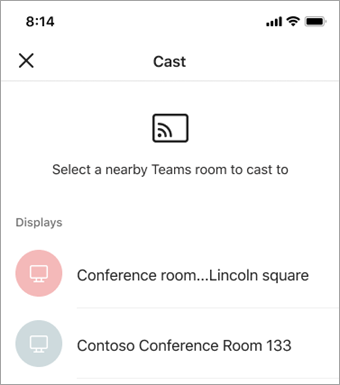
-
Tryk på Projicer en PowerPoint.
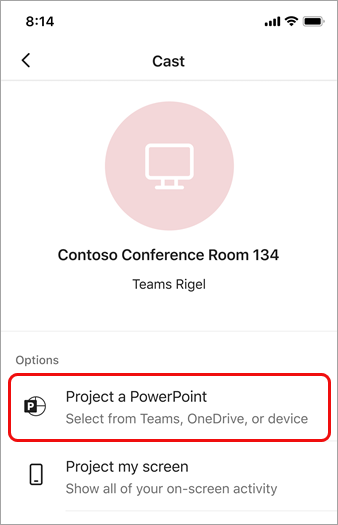
-
Find og tryk på den PowerPoint-præsentation, du vil projicere. Senest åbnede præsentationer og præsentationer fra OneDrive vil være tilgængelige.
-
Brug din mobilenhed til at bevæge dig gennem præsentationen ved at trykke på pilene eller stryge til venstre eller højre.
Multitasking på din mobilenhed under støbning
Du kan tage dig af andre virksomheder, f.eks. visning af Teams-aktivitet eller besvarelse af en chatbesked, mens PowerPoint-præsentationen projiceres.
Bemærkninger!:
-
Du kan ikke deltage i et møde eller skifte til en anden Teams-konto, mens du caster.
-
Hvis du besvarer et opkald, afsluttes castingsessionen muligvis.
-
Hvis du vil have adgang til Teams eller andre apps, skal du trykke på ikonet Tilbage på enhedsskærmen.
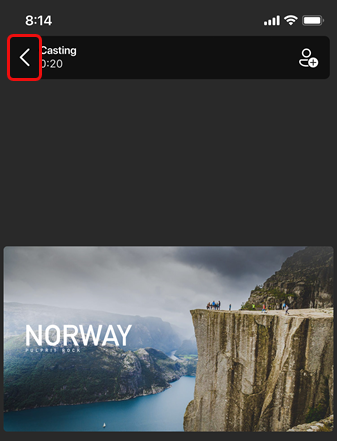
-
Tryk på ikonet PowerPoint PIP for at vende tilbage til PowerPoint-præsentationen.
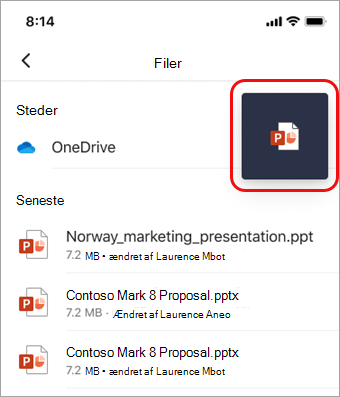
Stop projicering
-
Tryk på Stop præsentation nederst på skærmen.