Afstemningssiden planlægningsafstemning er stedet, hvor arrangøren og deltagerne stemmer på foreslåede mødetidspunkter.
Sådan stemmer du
-
Åbn afstemningssiden:
-
Deltagere: Vælg Stem i den invitationsmail til Planlægningsafstemning, du har modtaget.
-
Arrangørerne: Vælg det direkte link til den afstemningsside, du modtog, da du sendte invitationsmailen eller logon på https://outlook.office365.com/findtime/dashboard/ , og gå til den relevante afstemningsside.
-
-
Log på, og vælg dit navn eller navnet på den person, du stemmer på. Hvis afstemningsarrangøren vælger Kræv, at deltagerne bekræfter deres identitet, har du muligvis to muligheder for at bekræfte din identitet.
-
Log på med din arbejds- eller skolekonto: Du kan logge på med din Microsoft 365-arbejds- eller skolekonto for automatisk at forsøge at bekræfte din identitet med dit valg.
Bemærk!: Denne indstilling vil ikke være til stede, hvis du allerede er logget på din Microsoft 365-arbejds- eller skolekonto. Desuden skal du gennemgå den manuelle mailbekræftelsesproces, hvis vi ikke kan matche din konto med dit valg. I dette tilfælde sendes der automatisk en mail, der indeholder en bekræftelseskode.
-
Manuel mailbekræftelse: Vælg Send bekræftelseskode til mail, angiv den kode, som vi sender dig i en mail, og vælg derefter Send. Hvis denne kode stemmer overens, kan du fortsætte.
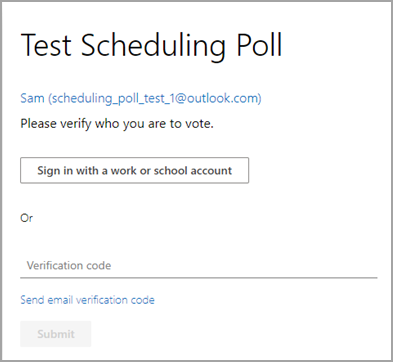
-
3. Afstemningsgitteret viser status for afstemningen.
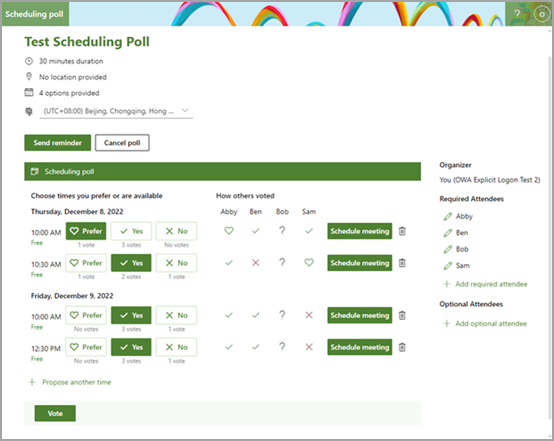
-
Stemmetilstande: Dine stemmer vises for hvert mødetidspunkt. Responsblokkene er farvede, afhængigt af om du har valgt en indstilling eller ej.
-
Hvordan andre stemte: Viser et af følgende for hver deltagers afstemning.
-
Et rødt X betyder, at deltageren stemte nej.
-
En grå ? betyder, at deltageren ikke har foretaget et valg.
-
Et grønt flueben betyder, at deltageren har stemt ja.
-
Et grønt hjerte betyder, at deltageren foretrækker denne gang.
-
-
Tilgængelighed: Under tiden viser den din tilgængelighedsstatus. Når du holder markøren over den, får du vist flere oplysninger om din status, f.eks. hvilke hændelser der kan være i konflikt med det pågældende tidspunkt.
-
Stemmeoptælling: Under hver responsknap (foretrækker, ja og nej) får du vist et samlet antal deltagere, der har valgt denne indstilling for et givet mødetidspunkt.
4. Stem på hver foreslået tid ved at vælge de relevante tilgængelighedsindstillinger:
-
Foretrækker: Dit foretrukne mødetidspunkt.
-
Ja: Du er tilgængelig.
-
Nej: Du er ikke tilgængelig.
5. Hvis de foreslåede mødetidspunkter er uegnede, kan du foreslå et nyt tidspunkt ved at vælge Foreslå et andet tidspunkt.
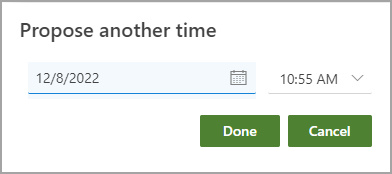
Bemærk!: Hvis arrangøren af afstemningen har valgt at låse afstemning for deltagere, vil deltagerne ikke kunne foreslå nye mødetidspunkter. Arrangøren af afstemningen vil altid kunne foreslå nye mødetidspunkter.
6. Du kan ændre detaljerne for en person, du har sendt en invitation til, på listen Deltagere.
-
Vælg

-
Vælg + Tilføj påkrævet deltager eller + Tilføj valgfri deltager for at tilføje en deltager. De modtager en mail, der inviterer dem til at stemme.
Bemærk!: Hvis arrangøren af afstemningen har valgt at låse afstemning for deltagere, kan deltagerne ikke tilføje, redigere eller slette nogen deltagere. Arrangøren af afstemningen vil altid kunne tilføje, redigere eller slette deltagere.
7. Arrangører kan annullere en afstemning via afstemningssiden eller på dashboardet. Hvis du vil annullere en afstemning på afstemningssiden, skal du vælge Annuller afstemning over afstemningsgitteret.
8. Arrangøren kan planlægge mødet manuelt ved at vælge Planlæg møde for et passende tidspunkt. Hvis automatisk planlægning er aktiveret, kan arrangøren stadig planlægge mødet manuelt, før der opnås enighed. Du kan få mere at vide under Automatisk planlægning i Planlægningsafstemning.
9. Vælg Send.
Bemærk!: Hvis du er logget på, afspejles din OWA-farve og dit tema på denne afstemningsside. Ja, vi ærer også mørk tilstand!










