Arrangøren kan sende flere tidsindstillinger via Planlægningsafstemning og minimere mails om planlægning frem og tilbage.
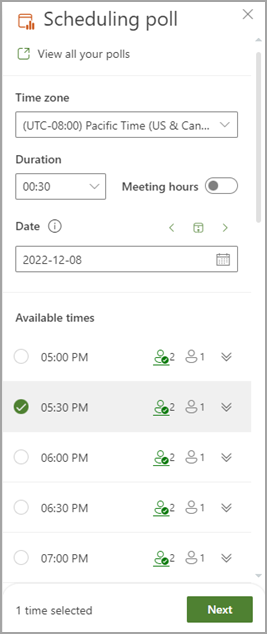
Bemærk!: Hvis du har brug for hjælp til at finde indgangspunkterne til Planlægningsafstemning for den Outlook-klient, du bruger, skal du se Access Scheduling Poll.
Opret en afstemning
-
Vælg mødeindstillingerne.
-
Få vist alle dine afstemninger: Klik på dette link for at få vist og administrere alle de afstemninger, der er oprettet af dig.
-
Tidszone: Vælg rullemenuen tidszone for at ændre tidszonen for mødet.
Bemærk!: Den anvendte tidszone hentes fra indstillingerne for arrangøren, men du kan vælge en ny på listen. Sommertid tages i betragtning, og møder efter årsskiftet viser den korrekte tid.
-
Varighed: Vælg en mødevarighed på listen.
-
Mødetimer: Kontrollér, at foreslåede mødetidspunkter kun skal være arbejdsdage og arbejdstider.
Bemærk!: Standardarbejdstiden hentes enten fra dine arrangørindstillinger (hvis de er tilgængelige), eller også bruges dine Exchange-indstillinger. De er som standard fra kl. 08:00 til 17:00, hvis der ikke findes nogen indstillinger.
-
Datovælger: Datovælgeren giver dig mulighed for at vælge forskellige datoer for at se tidstilgængelighed. Du kan tilføje klokkeslæt fra forskellige datoer i en afstemning. Du kan også bruge venstre og højre piletast til at gå til forrige eller næste dag og bruge kalenderikonet (mellem pileknapperne) til at gå tilbage til i dag.
-
-
Planlægningsafstemning gennemser deltagernes tidsplaner (hvis de er tilgængelige) og foreslår en liste over passende mødetidspunkter. Faktorer, der bruges til at bestemme de bedste indstillinger, omfatter, hvor mange deltagere der er ledige, hvor mange nødvendige vs. valgfrie deltagere der er ledige, uanset om modstridende deltagere har foreløbig eller optaget forpligtelser i deres kalender.
Bemærk!: Planlægningsafstemning bruger din Microsoft 365-virksomhedskonto til at få adgang til din kalender og kalendere for deltagere i organisationen for at bestemme tilgængeligheden. Kalendere, der ikke er knyttet til en Microsoft 365-konto, viser deltagernes tilgængelighed som ukendte.
-
Mennesker Ikoner: Når du peger på personikonet, vises deltagernes tilgængelighed, og om de er påkrævede eller valgfrie.
-
Understreget: Arrangør
-
Grøn: tilgængelig
-
Rød: Optaget
-
Lilla: Fraværende
-
Grå: Ukendt
-
-
Knappen Udvid/skjul: Giver dig mulighed for at se en detaljeret liste over deltagernes tilgængelighed, og om de er nødvendige eller valgfrie for et bestemt tidspunktsforslag.
-
-
Vælg et par passende mødetidspunkter. Knappen Næste aktiveres, hvis du vælger en eller flere indstillinger.
-
Vælg Næste. Du får vist listen over valgte tidspunkter og afstemningsindstillinger, før du kan afslutte oprettelsen af afstemningen.
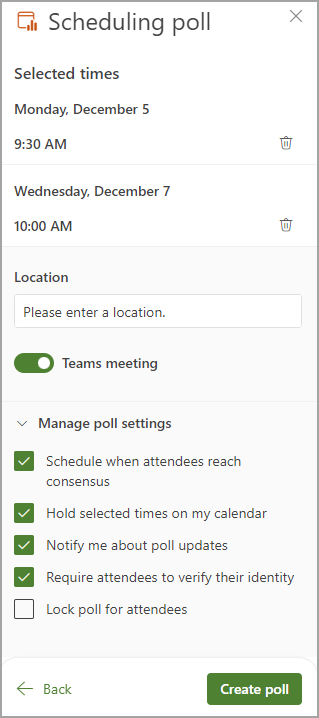
-
Du kan nu slette alle valgte mødetidspunkter ved at klikke på ikonet Slet på listen Valgte tidspunkter .
-
Du har mulighed for at tilføje en mødeplacering.
-
Onlinemøder er aktiveret som standard. Markér afkrydsningsfeltet Onlinemøde for at deaktivere det. Navnet på indstillingen opdateres afhængigt af den standardmødeudbyder, der er valgt af din organisation. Du kan ændre mødeudbyderen i dine Outlook-indstillinger.
-
Brug knappen Udvid/skjul for at få vist indstillinger under Administrer afstemningsindstillinger.
-
Planlæg, hvornår deltagerne når til enighed: En kalenderbegivenhed planlægges automatisk, hvis alle nødvendige deltagere har stemt til fordel for en bestemt tidsindstilling. Hvis der er flere tilgængelige indstillinger, planlægges den tidligste indstilling.
-
Sæt udvalgte tidspunkter i min kalender i venteposition: Der placeres en foreløbig begivenhed i kalenderen for hver tidsindstilling, du foreslår. Alle ventepositioner fjernes, når mødet planlægges, eller afstemningen annulleres.
-
Giv mig besked om afstemningsopdateringer: Du modtager en mail, hver gang en deltager stemmer. Meddelelsen indeholder den aktuelle afstemningsstatus og en mulighed for at planlægge.
-
Kræv, at deltagerne bekræfter deres identitet: For at forhindre anonym afstemning skal deltagerne godkende før afstemningen.
-
Lås afstemning for deltagere: Deltagerne vil ikke kunne foreslå nye tidspunkter eller redigere andre deltagere.
Bemærk!: Lejeradministratorer kan også opdatere nogle af disse indstillinger på organisationsniveau ved hjælp af relevante cmdlet'er. Du kan finde flere oplysninger under Set-OrganizationConfig
(ExchangePowerShell):
FindTimeAttendeeAuthenticationEnabled, FindTimeAutoScheduleDisabled, FindTimeLockPollForAttendeesEnabled og FindTimeOnlineMeetingOptionDisabled.
-
-
-
Vælg Opret afstemning. Planlægning af afstemning indsætter afstemningsdetaljerne i din mailtekst, som indeholder et link til afstemningssiden og et link til alle de afstemninger, du har oprettet indtil videre.
-
Vælg Send for at sende mailen og starte afstemningsprocessen.










