Excel indeholder en række sammenkædede datatyper, som du kan bruge med det samme. Men du kan også oprette dine egne datatyper fra enhver understøttet datakilde ved hjælp af Power Query. Først skal du importere dine data med Power Query, derefter skal du forme dataene, som du ønsker, og endelig skal du indlæse datatypen i et regneark, så du kan arbejde med dataene. Som det er tilfældet for alle datatyper kan du få vist data i en Excel-tabel, få dem vist som et letlæseligt kort eller bruge dem i formler.

Bemærk Oprettelse af en ny datatype understøttes i Microsoft 365. Du kan få mere at vide om at sikre, at du har et opdateret abonnement under Microsoft 365 til virksomheder-abonnement.
Opret en datatype ved hjælp af Power Query Editor
Følgende fremgangsmåde anvender et eksempel baseret på en liste over amerikanske præsidenter fra Wikipedia.
Fase 1: Importér dine data
-
Hvis du vil importere data fra internettet, skal du vælge Data > Fra internettet.
-
I feltet URL skal du skrive "https://en.wikipedia.org/wiki/List_of_presidents_of_the_United_States" og derefter vælge OK.
-
I venstre rude i dialogboksen Navigator skal du vælge Presidents, som da viser dataene i tabelvisning, og derefter vælge Transformer data (nederst, i højre hjørne).
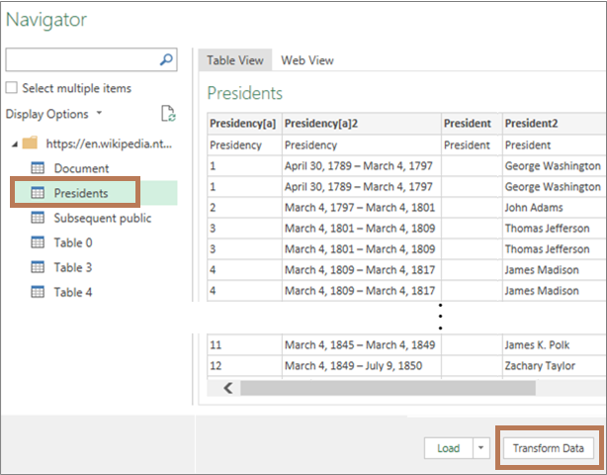
Fase 2: Form dine data
-
Power Query Editor åbnes med de data, du har valgt.
-
Markér en eller flere kolonner. I dette eksempel skal du vælge President2, Party[b]2, Election og Vice President. Rækkefølgen af kolonnen i den nye datatype bestemmes af rækkefølgen af markeringen.
Tip Tryk på Ctrl + klik for at vælge en vilkårlig kolonne. Tryk på Skift + klik for at markere tilstødende kolonner.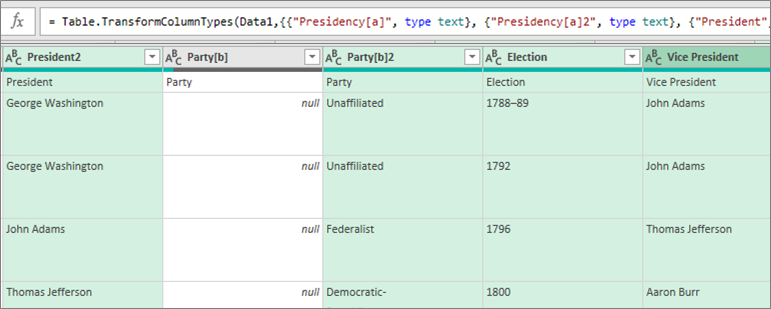
Bemærk Power Query viser automatisk den tilknyttede M-formel i formelfeltet. Hvis du vil have mere at vide, skal du se Power Query M formelsprog. -
Vælg Transformer> Opret datatype, hvilket åbner dialogboksen Opret datatype.
-
Hvis du vil ændre kolonneoverskriften for datatypen, skal du skrive "USA's Præsident" i feltet Datatypenavn. Denne kolonneoverskrift er også navnet på datatypen.
-
Hvis du vil angive visningskolonnen for datatypen, skal du vælge Vis kolonne. Du kan f. eks. vælge President2 , der indeholder præsidentens navn.
Bemærk Standardvisningskolonnen er den første markerede kolonne. -
Du kan også vælge Avanceret for at se alle tilgængelige kolonner, vælge igen hvilke, der skal vises og omarrangere rækkefølgen af de markerede kolonner.
-
Klik på OK når du er færdig.
Resultater
Kolonnen datatype med et datatypeikon og en kolonneoverskrift med navnet "USA's Præsident" er oprettet. Alle de kolonner, du oprindeligt markerede, er skjult i denne ene kolonne.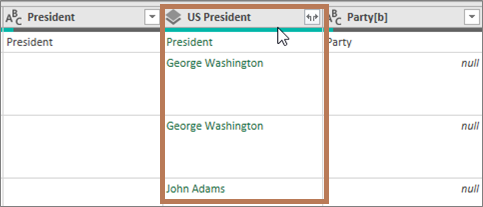
Bemærk Der oprettes et nyt trin i afsnittet Anvendte trin i ruden Forespørgselsindstillinger. Få mere at vide under Opret formler i Power-forespørgsel.
Fase 3: Føj datatypen til en Excel tabel
-
Hvis du vil føje datatypen til en Excel tabel i et regneark, skal du vælge Hjem> Luk & Indlæs. Brug af datatypen Power-forespørgsel understøttes kun i en Excel tabel.
Datatypen viser knappen Indsæt data i

-
Du kan arbejde med din nye datatype på forskellige måder. For eksempel:
Udtræk en af egenskaberne for datatypen, f.eks. Underdirektør, i en kolonne i tabellen ved at vælge knappen Indsæt data
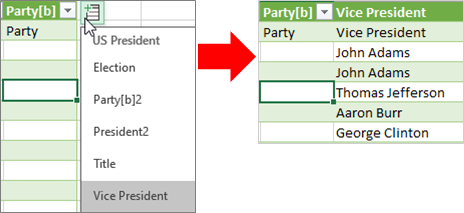
Få vist kolonneoplysninger på et kort, f.eks. John Adams, ved at vælge datatypeikonet:
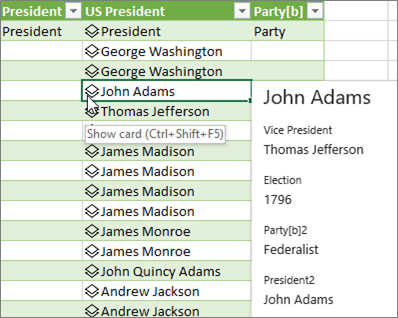
Udtræk en af datatypeegenskaberne, f.eks. Valg,i en kolonne i tabellen ved hjælp af lighedstegnet (=) og IntelliSense:
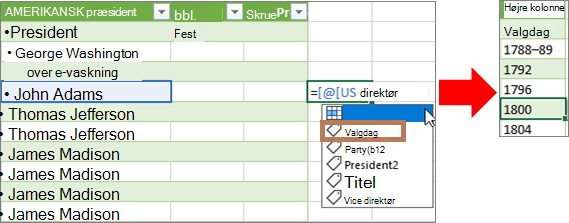
Du kan finde flere oplysninger under Sådan skrives formler, der refererer til datatype.
Oprette en indlejret datatype
Du kan også oprette datatyper, der indeholder datatyper, i tilfælde af at du har brug for at organisere dine data på flere niveauer:
-
Opret en datatype ved hjælp af Power-forespørgselseditoren som beskrevet tidligere.
-
Gentag de samme trin, men når du åbner dialogboksen Opret datatype, skal du vælge den tidligere oprettede datatype i kolonnen Vis:
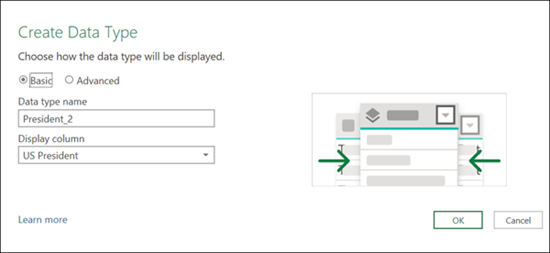
Du kan give den nye datatype lige det navn, du ønsker; I dette eksempel er det "President_2". -
Vælg OK.
Resultatet bliver en datatype, der indeholder den forrige datatype, du har oprettet.
Hvis du vil føje datatypen til en Excel tabel i et regneark, skal du vælge Hjem > Luk & Indlæs.
Tilbagekaldelse: Brug af en datatype i Power-forespørgsel understøttes kun i Excel tabel.
Nu kan du få vist underdatatypen ved at vælge den på kortet:
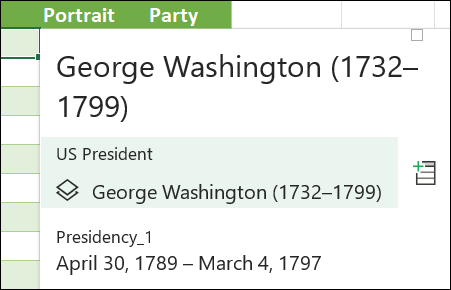
Du kan gå tilbage til datatypen på øverste niveau ved at trykke på pil tilbage i øverste hjørne:
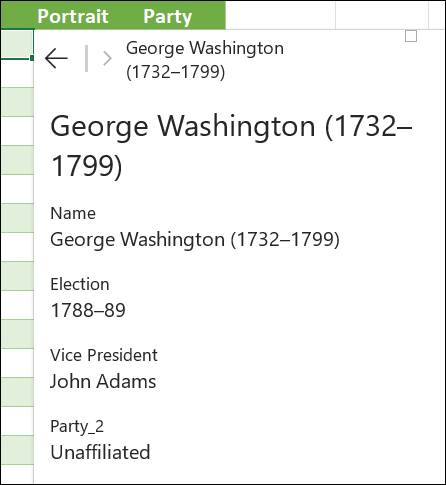
Hvis du vil have mere at vide om at arbejde med datatyper, herunder hvordan du opdaterer data og føjer billeder til et kort, skal du se Ofte stillede spørgsmål og tip til sammenkædede datatyper.
Mere om oprettelse af datatyper
Importer data fra eksterne datakilder (Power Query)
Oprette formler i Power-forespørgsel










