Bemærk!: Dette er et avanceret emne om datavalidering. Hvis du vil have en introduktion til datavalidering, og hvordan du kan validere en celle eller et område, skal du se Føj datavalidering til en celle eller et område.
Du kan bruge datavalidering til at begrænse typen af data eller de værdier, som brugere angiver i celler. Du kan f.eks. bruge datavalidering til at beregne den maksimale tilladte værdi i en celle baseret på en værdi et andet sted i projektmappen. I det følgende eksempel har brugeren skrevet abc, som ikke er en gyldig værdi i cellen.
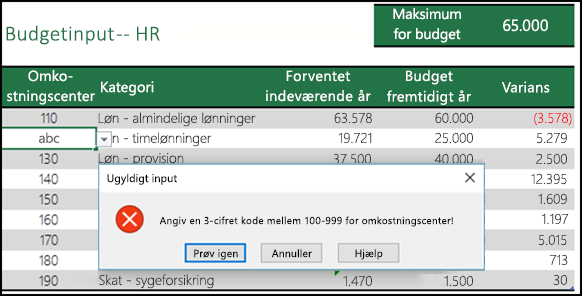
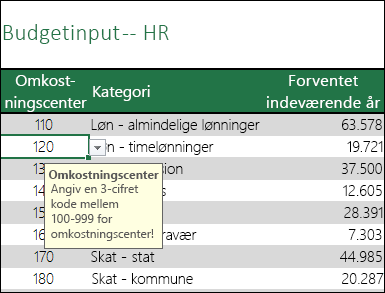
Hvornår bruges datavalidering?
Datavalidering er uvurderlig, når du vil dele en projektmappe med andre, og de data, der er indtastet, skal være nøjagtige og ensartede. Du kan blandt andet bruge datavalidering til at gøre følgende:
-
Begrænse indtastninger til foruddefinerede elementer på en liste– Eksempelvis kan du begrænse en brugers afdelingsvalg til Regnskab, Løn, HR, for blot at nævne nogle få.
-
Begrænse tal uden for et angivet interval– Eksempelvis kan du angive et maksimalt procentinput for en medarbejders årlige lønstigning, f.eks. 3 %, eller du kan vælge kun at tillade et helt tal mellem 1 og 100.
-
Begrænse datoer uden for en bestemt tidsramme– Eksempelvis kan du forhindre, at en medarbejder i sin anmodning om at få fri kan vælge en dato før dags dato.
-
Begrænse klokkeslæt uden for en bestemt tidsramme– Eksempelvis kan du angive mødeplanlægning mellem klokken 8:00 og 17:00.
-
Begrænse antallet af teksttegn– Eksempelvis kan du begrænse den tilladte tekst i en celle til 10 eller færre tegn.
-
Valider data baseret på formler eller værdier i andre celler – Du kan f.eks. bruge datavalidering til at indstille en maksimumgrænse for provisioner og bonusser baseret på den overordnede budgetterede lønværdi. Hvis brugerne indtaster mere end beløbsgrænsen, vises der en fejlmeddelelse.
Datavalideringsinput og fejlmeddelelser
Du kan vælge at vise en inputmeddelelse, når brugeren markerer cellen. Inputmeddelelser anvendes generelt til at give brugerne vejledning om den type data, du vil angive i cellen. Denne type meddelelse vises i nærheden af cellen. Du kan flytte denne meddelelse, hvis du vil. Den forbliver synlig, indtil du går til en anden celle eller trykker på Esc.
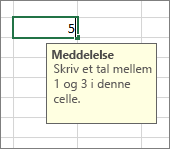
Du kan konfigurere din meddelelse i den anden datavalideringsfane.
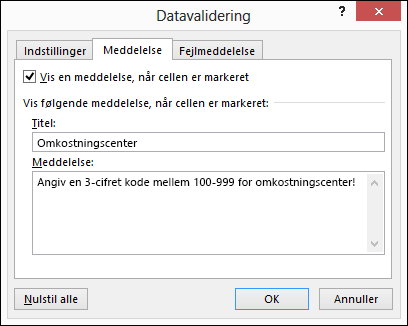
Når brugerne vænner sig til din meddelelse, kan du fjerne markeringen i indstillingen Vis en meddelelse, når cellen markeres.
Du kan også vise en fejlmeddelelse, som kun vises, når brugerne indtaster ugyldige data.
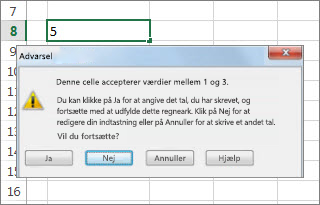
Du kan vælge mellem tre typer fejlmeddelelser:
|
Ikon |
Type |
Bruges til at |
 |
Stop |
Forhindr brugere i at indtaste ugyldige data i en celle. En Stop-meddelelse har to valgmuligheder: Prøv igen eller Annuller. |
 |
Advarsel |
Advar brugerne om, at de indtastede data er ugyldige, uden at forhindre dem i at indtaste dem. Når der vises en advarsel, kan brugerne klikke på Ja for at acceptere den ugyldige indtastning, Nej for at redigere den ugyldige indtastning eller Annuller for at fjerne den ugyldige indtastning. |
 |
Oplysninger |
Giv brugerne besked om, at de indtastede data er ugyldige, uden at forhindre dem i at indtaste dem. Denne fejltype er den mest fleksible. Når der vises en fejlmeddelelse af typen Oplysning, kan brugerne klikke på OK for at acceptere den ugyldige værdi eller på Annuller for at afvise den. |
Tip til at arbejde med datavalidering
Brug disse tip og gode råd til at arbejde med datavalidering i Excel.
Bemærk!: Hvis du vil bruge datavalidering med projektmapper i Excel Services eller Excel Online, skal du først oprette datavalideringen i desktopversionen af Excel.
-
Bredden på rullelisten bestemmes af bredden på cellen, der har datavalideringen. Det kan være nødvendigt at ændre bredden på cellen, så de gyldige angivelser ikke bliver afkortet på rullelisten.
-
Hvis du planlægger at beskytte regnearket eller projektmappen, skal du beskytte den, når du er færdig med at angive valideringsindstillinger. Sørg for at låse validerede celler op, inden du beskytter regnearket. Ellers kan brugerne ikke indtaste data i cellerne. Se Beskyt et regneark.
-
Hvis du planlægger at dele projektmappen, skal du først dele den, efter at du har angivet datavalidering og beskyttelsesindstillinger. Efter at du har delt en projektmappe, kan du ikke ændre valideringsindstillingerne, medmindre du stopper delingen.
-
Du kan anvende datavalidering på celler, der allerede indeholder indtastede data. Men Excel giver ikke automatisk besked om, at de eksisterende celler indeholder ugyldige data. I dette scenario kan du fremhæve ugyldige data ved at få Excel til at afmærke dem i regnearket. Når du har identificeret de ugyldige data, kan du skjule cirklerne igen. Hvis du retter en ugyldig indtastning, forsvinder cirklen automatisk.
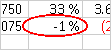
Hvis du vil anvende cirklerne, skal du markere de celler, du vil evaluere, og gå til Data > Dataværktøjer > Datavalidering > Afmærk ugyldige data.
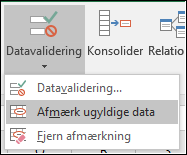
-
Du kan hurtigt fjerne datavalidering for en celle ved at markere den og derefter gå til Data > Dataværktøjer > Datavalidering > Indstillinger > Ryd alle.
-
Hvis du vil finde cellerne i regnearket med datavalidering, skal du klikke på Find og marker i gruppen Redigering under fanen Hjem og derefter klikke på Datavalidering. Når du har fundet cellerne med datavalidering, kan du ændre, kopiere eller fjerne indstillingerne for validering.
-
Når du opretter en rulleliste, kan du bruge kommandoen Definer navn (gruppen Definerede navne under fanen Formler) til at definere et navn til det område, der indeholder listen. Når du har oprettet listen i et andet regneark, kan du skjule det regneark, der indeholder listen, og derefter beskytte projektmappen, så brugere ikke har adgang til listen.
-
Hvis du ændrer indstillingerne for validering i en celle, kan du automatisk anvende ændringerne på alle andre celler med de samme indstillinger. Det kan du gøre ved at markere afkrydsningsfeltet Anvend ændringerne på alle andre celler med samme indstillinger under fanen Indstillinger.
-
Hvis datavalidering ikke fungerer, skal du sørge for, at:
-
Brugere ikke kopierer eller udfylder data – Datavalidering er beregnet til kun at få vist meddelelser og forhindre ugyldige indtastninger, når brugere skriver data direkte i en celle. Når data kopieres eller udfyldes, vises meddelelserne ikke. Hvis du vil forhindre brugere i at kopiere og udfylde data ved at trække og slippe celler, skal du gå til Filer > Indstillinger > Avanceret > Redigeringsindstillinger > fjerne markeringen i afkrydsningsfeltet Aktivér fyldhåndtag samt træk og slip af celler og derefter beskytte regnearket.
-
Manuel genberegning er slået fra – Hvis manuel genberegning er slået til, kan uberegnede celler forhindre data i at blive valideret korrekt. Hvis du vil slå manuel beregning fra, skal du klikke på fanen Formler > gruppen Beregning > klik på Beregningsindstillinger, og derefter skal du klikke på Automatisk.
-
Formler er fejlfrie – Sørg for, at formler i validerede celler ikke forårsager fejl, f.eks. #REFERENCE! eller #DIVISION/0!. Excel ignorerer datavalideringen, indtil du retter fejlen.
-
Celler, der refereres til i formler, er korrekte – Hvis en celle, der refereres til, ændres, så en formel i en valideret celle beregner et ugyldigt resultat, vises valideringsmeddelelsen for cellen ikke.
-
En Excel-tabel kan være kædet sammen med et SharePoint-websted – Du kan ikke føje datavalidering til en Excel-tabel, der er kædet sammen med et SharePoint-websted. Hvis du vil tilføje datavalidering, skal du ophæve sammenkædningen med Excel-tabellen eller konvertere Excel-tabellen til et område.
-
Du kan være i gang med at indtaste data – Kommandoen Datavalidering er ikke tilgængelig, når du er i gang med at angive data i en celle. Tryk på Enter for at afslutte angivelsen af data eller på Esc for at afslutte.
-
Regnearket kan være beskyttet eller delt – Du kan ikke ændre indstillinger for datavalidering, hvis projektmappen er delt eller beskyttet. Du er nødt til først at annullere delingen eller fjerne beskyttelsen af projektmappen.
-
Sådan opdateres eller fjernes datavalidering i en nedarvet projektmappe
Hvis du nedarver en projektmappe med datavalidering, kan du ændre eller fjerne den, medmindre regnearket er beskyttet. Hvis det er beskyttet med en adgangskode, du ikke kender, skal du forsøge at kontakte den tidligere ejer for at få hjælp til at fjerne beskyttelsen af regnearket, da Excel ikke har nogen mulighed for at gendanne ukendte eller mistede adgangskoder. Du kan også kopiere dataene til et andet regneark og derefter fjerne datavalideringen.
Hvis du får vist en datavalideringsmeddelelse, når du angiver eller ændrer data i en celle, og du ikke er sikker på, hvad du kan angive, skal du kontakte ejeren af projektmappen.
Har du brug for mere hjælp?
Du kan altid spørge en ekspert i Excel Tech Community eller få support i community'er.










