Brug Appen Microsoft OneDrive på din Android-enhed til at arbejde med din personlige OneDrive -konto samt dine OneDrive-arbejds- eller skolekonti . Hvis din enhed kører Android 4.0 eller en nyere version, kan du bruge den ene app til at arbejde med begge.

Log på
Når du tilføjer en personlig konto, skal du angive din Microsoft-konto på logonsiden. Hvis du vil tilføje en OneDrive til arbejde eller skole-konto, skal du angive den mailadresse, du bruger til dit firma, skolen eller en anden organisation.
Bemærkninger!:
-
Hvis du har problemer med at logge på med din arbejds- eller skolekonto, kan du forsøge at logge på OneDrive.com eller kontakte din it-afdeling.
-
Hvis du vil ændre eller nulstille din OneDrive-adgangskode, skal du logge på din konto online på account.microsoft.com/security.
Du kan have både en OneDrive til arbejde eller skole og OneDrive til hjemmekonti.
Tilføj en OneDrive til arbejde eller skole -konto
Tryk på dit billede eller ikonet øverst i appen 
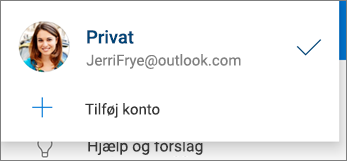
Når din organisation bruger SharePoint 2013, SharePoint Server 2016 eller SharePoint Server 2019, er logonprocessen anderledes end Microsoft 365. På logonskærmen skal du trykke på Har du en SharePoint Server-URL-adresse? Angiv derefter webadressen til din SharePoint-server for at fortsætte logonprocessen. Webadressen, også kaldet en URL-adresse, kan se sådan ud http://portal.
Bemærkninger!:
-
For at kunne logge på OneDrive til arbejde eller skole skal din organisation enten have et kvalificerende virksomhedsabonnement på SharePoint i Microsoft 365 eller Microsoft 365, eller også skal din organisation have sin egen udrulning af SharePoint Server.
-
Du kan ikke logge på med flere arbejds- eller skolekonto fra den samme organisation.
Skifte mellem konti
Hvis du vil skifte mellem en personlig OneDrive-konto og en OneDrive til arbejde eller skole-konto, eller mellem flere OneDrive til arbejde eller skole-konti, skal du trykke på billedet eller ikonet øverst i appen 
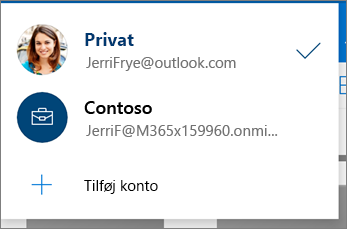
Tip!: Du kan kun føje én personlig konto til OneDrive-appen. Hvis du vil åbne en anden personlig konto, skal du åbne Indstillinger, trykke på dit kontonavn, trykke på Log af og derefter logge på med den konto, du vil bruge.
Tilføj en adgangskode
Du kan tilføje en adgangskode for at forhindre, at andre personer, der bruger din enhed, får utilsigtet adgang til eller kan ændre eller slette dine filer.
-
Tryk på Mig-ikonet

-
Tryk på Adgangskode, og aktivér derefter Kræv kode.
-
Angiv en 4-cifret kode, og angiv den igen for at bekræfte den.
Log af konti
Når du vil logge af en personlig OneDrive-konto eller en OneDrive til arbejde eller skole-konto, skal du åbne appen, trykke på ikonet Mig 



