|
Guidet support i din browser kan levere digitale løsninger på Office-problemer |
Følgende er de vigtigste problemer, som kunderne støder på, når de importerer kontakter til Outlook.
Når du har importeret dine kontakter, og du åbner Outlook og kan se, at ikke alle oplysningerne blev importeret, skal du bruge Excel til at åbne .csv fil for at se, om alle oplysningerne var der i første omgang.
-
Du kan redigere den .csv fil ved hjælp af Excel for at tilføje navne og andre manglende oplysninger.
-
Outlook kræver kolonneoverskrifter i den første række, så du må ikke erstatte dem med noget andet.
-
Når du gemmer den .csv fil, spørger Excel dig et par gange: "Er du sikker på, at du vil gemme den i .csv format?" Vælg altid Ja. Hvis du vælger Nej, bliver filen rodet, og du skal starte forfra igen ved at eksportere listen over kontakter fra kildemailsystemet.
-
Gentag trinnene for at importere din .csv-fil til Outlook. Når du bliver spurgt, hvordan du håndterer dubletter, skal du sørge for at vælge Erstat dubletter med importerede elementer.
Hvis du fuldfører importen, men der ikke vises nogen kontakter i Outlook, skal du gøre følgende:
-
Find den CSV-fil, du eksporterede fra dit kildemailsystem, f.eks. fra Google. Hvis du eksporterede kontakter fra Google, er standardfilnavnet contacts.csv.
-
Brug Excel til at åbne den CSV-fil, du eksporterede fra kildemailsystemet
-
Kontrollér, om der er nogen oplysninger i CSV-filen. Hvis der ikke er nogen oplysninger i CSV-filen, fungerede eksporten fra kildemailsystemet ikke. I dette tilfældet skal du gøre følgende:
-
Slet filen contacts.csv.
-
Eksportér dine kontakter fra kildemailsystemet igen. Hvis du eksporterer fra Google, skal du sørge for at vælge at eksportere Alle kontakter eller den rigtige gruppe af kontakter.
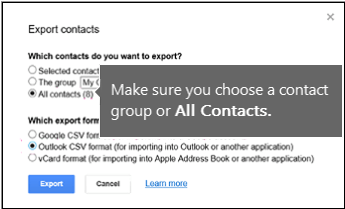
-
Efter du eksporterer dine kontakter, skal du bruge Excel til at åbne CSV-filen og kontrollere, at den indeholder data. Når du lukker filen, spørger Excel dig et par gange: "Er du sikker på, at du vil gemme den i CSV-format?" Du skal altid vælge Ja. Hvis du vælger Nej, kan filen ikke bruges, og du skal starte forfra med en ny kontakter.csv-fil.
-
Gentag trinnene for at importere din contacts.csv-fil til Outlook.
-
Lad os antage, at du har 800 kontakter, du vil importere, men kun kan importere 300 af dem. Der kan være et problem med formatet af kontakten i række 301. Prøv at fjerne denne række, og importér din .csv-fil igen.
Når jeg tester forskellige scenarier, fik jeg denne fejlmeddelelse, når jeg forsøgte at importere en .csv fil, der havde dårligt formaterede data. Så hvis du får vist denne fejlmeddelelse, kan det være problemet. Prøv at slette den .csv fil, eksportere dataene igen og derefter importere den.
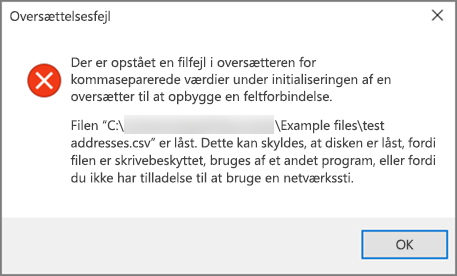
Når jeg tester forskellige scenarier, får jeg vist denne fejlmeddelelse "Kan ikke hente data..." når du forsøger at importere en .csv, der var tom. Så hvis du får vist denne fejlmeddelelse, kan det være problemet.
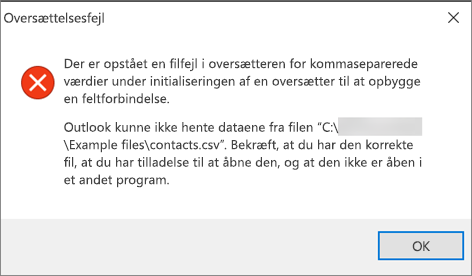
Brug Excel til at åbne din .csv fil og se, om der er data i den. Hvis det ikke er tilfældet, kan du prøve at eksportere dine kontakter fra dit kildemailsystem igen og derefter kontrollere, om der er data i det, før du går gennem trinnene til at importere filen til Outlook.
Der er et problem med din mailkonto, og du skal ringe til din mailtjeneste for at få hjælp. Lad os f.eks. antage, at du har en Gmail-konto, og du bruger Outlook på din computer til at importere kontakter. Fejlmeddelelsen "Handlingen kunne ikke fuldføres, fordi tjenesteudbyderen ikke understøtter den" betyder, at der er noget galt med din Gmail-konto, og du skal kontakte Google Support for at få hjælp.
Hvis du bruger en Outlook.com- eller Hotmail.com-konto i Outlook, og du får denne fejlmeddelelse, kan problemet være, at din konto skal konfigureres som en IMAP-konto, så du kan importere kontakter til den. Hvad er IMAP og POP?
Sådan konfigurerer du din Outlook.com mailkonto til at bruge IMAP:
-
Først skal du fjerne din Outlook.com mailkonto fra Outlook på computeren. Hvis du f.eks. har mere end én mailkonto i Outlook 2010, kan du højreklikke på din valgte mailkonto og vælge Fjern for at fjerne den fra Outlook på din computer. Hvis det er den eneste konto, der aktuelt findes i Outlook på computeren, skal du vælge Filer > Kontoindstillinger > Kontoindstillinger > Fjern.
-
Tilføj nu den Outlook.com mailkonto tilbage til Outlook på din computer, men denne gang skal du konfigurere den som en IMAP-konto:
-
Øverst i Outlook på skrivebordet skal du vælge Filer.
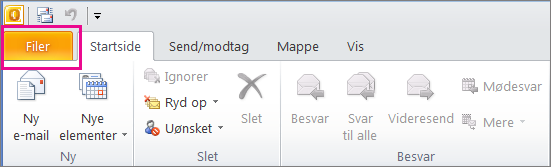
-
Vælg Tilføj konto.
-
Skriv et navn til din mailkonto (f.eks.: Jakob), mailadressen (f.eks. jakob77@outlook.com) og den adgangskode, du bruger til at logge på din mailkonto på Outlook.com eller Hotmail.com websted. Vælg Konfigurer serverindstillinger eller yderligere tjenestetyper manuelt. Vælg Næste.
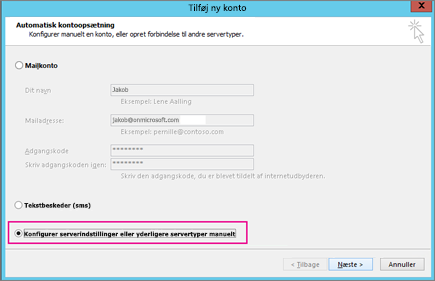
-
Vælg Internetmail.
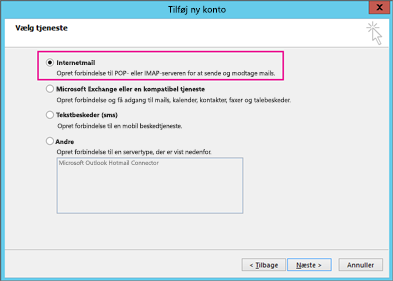
-
Angiv disse indstillinger:
-
Kontotype: IMAP
-
Server til indgående post: imap-mail.outlook.com
-
:Server til udgående post (SMTP) smtp-mail.outlook.com
-
Brugernavn: youralias@outlook.com (eller hvad din mailadresse end er).
-
Adgangskode: Skriv den adgangskode, du bruger til at logge på din mail, f.eks. på Outlook.com websted. (tjek med Outlook 2013/2016) Hvis du har aktiveret Two-Step-godkendelse, skal du få en appadgangskode. chat
-
Vælg Flere indstillinger.
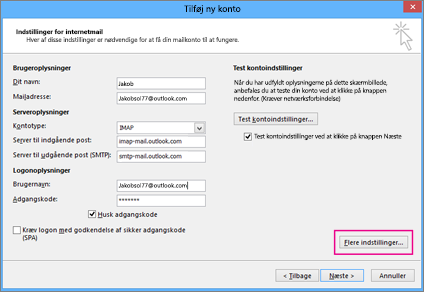
-
-
Vælg fanen Server til udgående post , og vælg Min server til udgående post kræver godkendelse.
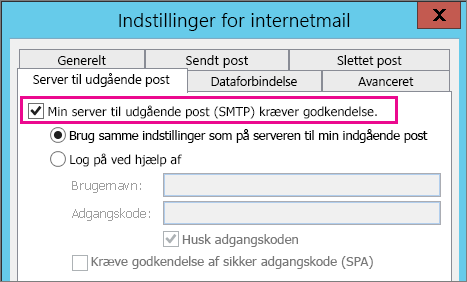
-
Vælg fanen Avanceret, og angiv derefter disse indstillinger:
-
Server til indgående post (IMAP): 993
-
Brug følgende type krypteret forbindelse: SSL
-
Server til udgående post (SMTP): 587
-
Brug følgende type krypteret forbindelse: TLS
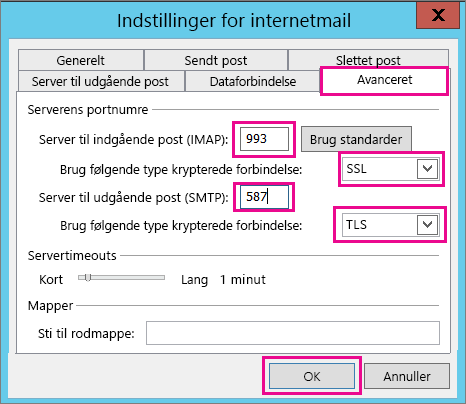
-
-
Vælg OK.
-
Vælg Næste for at teste dine indstillinger. Bemærk! Den mest almindelige årsag til, at forbindelsen ikke fungerer, er en slåfejl i mailen eller adgangskoden. Desværre fortæller Outlook dig ikke, at det er problemet, men giver dig en uforståelig fejlmeddelelse. Hvis forbindelsen ikke virker, skal du dobbelttjekke alt for slåfejl og prøve igen.
Sådan ser en Outlook.com mailkonto ud i Outlook 2013 eller 2016.

-
Det betyder som regel, at der er et problem i den .csv fil, du forsøger at importere. Brug Excel til at åbne din .csv fil. Ser formateringen af dine kontakter korrekt ud? Kan du importere ALLE kontakter korrekt fra filen? Hvis du kan importere 100 kontakter, men intet derefter, er problemet i række 101. Slet denne række, gem filen som type .csv, og prøv derefter at importere CSV-filen igen.
Har du en kolonneoverskrift? Hvis du ikke gør det, er det problemet. Se dette emne om oprettelse/redigering af .csv filer. Den har et link til et eksempel .csv fil med en god kolonneoverskrift.
Jeg er ked af at høre, at dette er sket med din konto! Vi har hørt om andre tilfælde, hvor ikke alle kontakter overføres til Outlook.com. Sådan får du en Microsoft-tekniker til at undersøge og flytte dine kontakter fra din Hotmail-konto til din nye Outlook.com-konto:
-
Log på din Outlook.com-konto.
-
I øverste højre hjørne skal du vælge ? og derefter vælge Feedback.
-
Vælg Giv feedback.
-
Beskriv problemet, og vælg derefter Næste.
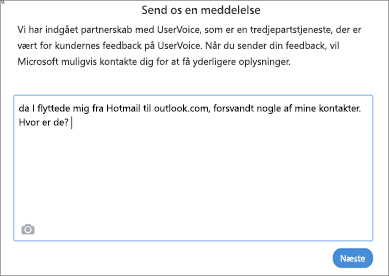
-
Vælg Spring over, og send meddelelse.
Dit problem tildeles til en tekniker for at undersøge og komme i kontakt med dig.
Se også
Importér kontakter til en Outlook.com- eller Hotmail.com-konto











