Når du kopierer (eller klipper) og indsætter noget i Excel, indsættes alt i kildecellen eller kildeområdet som standard – data, formatering, formler, validering, kommentarer – i destinationscellen/-cellerne. Dette sker, når du trykker på Ctrl+V for at indsætte. Da det muligvis ikke er det, du ønsker, har du mange andre indstillinger for sæt ind, afhængigt af hvad du kopierer.
Det kan f.eks. være, at du vil indsætte indholdet af en celle, men ikke dens formatering. Eller måske vil du transponere de indsatte data fra rækker til kolonner. Eller du skal muligvis indsætte resultatet af en formel i stedet for selve formlen.
Vigtigt!: Når du kopierer og indsætter formler, skal du muligvis rette cellereferencer. Referencer ændres dog ikke, når du klipper og indsætter formler.
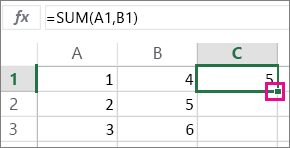
Menuindstillinger for Sæt ind (på båndet)
Vælg Hjem, vælg udklipsholderikonet (Sæt ind), og vælg den ønskede indstilling for Sæt ind. Hvis du f.eks. kun vil indsætte formatering fra den kopierede celle, skal du vælge Formatering 
|
Ikon |
Navn på indstilling |
Hvad indsættes |
|---|---|---|
|
|
Sæt ind |
Alt celleindhold. |
|
|
Behold kolonnebredder fra kilden |
Indhold fra de kopierede celler sammen med deres kolonnebredde. |
|
|
Transponer |
Ombytter indholdet af de kopierede celler, når det sættes ind. Data i rækker indsættes i kolonner og omvendt. |
|
|
Formler |
Formler uden formatering eller kommentarer. |
|
|
Værdier |
Formelresultater uden formatering eller kommentarer. |
|
|
Formatering |
Kun formateringen fra de kopierede celler. |
|
|
Værdier og kildeformatering |
Værdier og formatering fra de kopierede celler. |
|
|
Indsæt kæde |
Reference til kildecellerne i stedet for indholdet af de kopierede celler. |
|
|
Billede |
Kopieret billede. |
|
|
Sammenkædet billede |
Kopieret billede med et link til de oprindelige celler (hvis du foretager ændringer i de oprindelige celler, afspejles disse ændringer i det indsatte billede). |
Indsæt speciel
Hvis du vil bruge indstillingerne fra feltet Indsæt speciel, skal du vælge Hjem, vælge udklipsholderikonet (Sæt ind) og vælge Indsæt speciel.
Tastaturgenvej: Tryk på Ctrl+Alt+V.
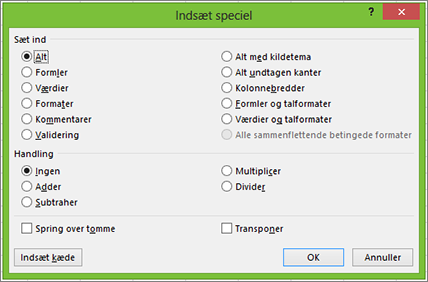
I dialogboksen Indsæt speciel skal du vælge den attribut, du vil indsætte.
Bemærk!: Afhængigt af den type data, du har kopieret, og den valgte indstilling for Sæt ind kan nogle af indstillingerne være nedtonet.
|
Indstilling for Sæt ind |
Handling |
|
Alle |
Indsætter alt celleindhold og formatering af de kopierede data. |
|
Formler |
Indsætter kun formlerne for de kopierede data, som angivet på formellinjen. |
|
Værdier |
Indsætter kun værdierne fra de kopierede data, som de vises i cellerne. |
|
Formater |
Indsætter kun celleformatering af de kopierede data. |
|
Kommentarer og noter |
Indsætter kun kommentarer og noter, der er vedhæftet den kopierede celle. |
|
Validering |
Indsætter datavalideringsregler for de kopierede celler i indsætningsområdet. |
|
Alt med kildetema |
Indsætter alt celleindhold i den dokumenttemaformatering, der anvendes på de kopierede data. |
|
Alt undtagen kanter |
Indsætter alt celleindhold og al formatering, der er anvendt på den kopierede celle undtagen kanter. |
|
Kolonnebredder |
Indsætter bredden af en kopieret kolonne eller et kolonneområde i en anden kolonne eller et kolonneområde. |
|
Formler og talformater |
Indsætter kun formler og alle talformateringsindstillinger fra de kopierede celler. |
|
Værdier og talformater |
Indsætter kun værdier og alle talformateringsindstillinger fra de kopierede celler. |
|
Alle fletning af betingede formater |
Indsætter indstillingerne for indhold og betinget formatering fra de kopierede celler. |
Du kan også angive en matematisk handling, der skal anvendes på de kopierede data.
|
Handling |
Handling |
|
Ingen |
Angiver, at der ikke anvendes nogen matematisk handling på de kopierede data. |
|
Tilføj |
Føjer de kopierede data til dataene i destinationscellen eller celleområdet. |
|
Subtraher |
Subtraherer de kopierede data fra dataene i destinationscellen eller celleområdet. |
|
Multiplicer |
Multiplicerer de kopierede data med dataene i destinationscellen eller celleområdet. |
|
Divider |
Dividerer de kopierede data med dataene i destinationscellen eller celleområdet. |
|
Andre indstillinger |
Handling |
|---|---|
|
Spring tomme felter over |
Undgår at erstatte værdier i indsætningsområdet, når der forekommer tomme celler i kopiområdet, når du markerer dette afkrydsningsfelt. |
|
Transponer |
Ændrer kolonner med kopierede data til rækker og omvendt, når du markerer dette afkrydsningsfelt. |
|
Indsæt kæde |
Klik her for at oprette et link til de kopierede celler. |
Bekræfte og rette cellereferencer i en indsat formel
Bemærk!: Cellereferencer justeres automatisk, når du klipper (ikke kopierer) og indsætter formler.
Når du har indsat en kopieret formel, skal du kontrollere, at alle cellereferencer er korrekte på den nye placering. Cellereferencerne kan være ændret baseret på den referencetype (absolut, relativ eller blandet), der bruges i formlen.

Hvis du f.eks. kopierer en formel i celle A1 og indsætter den to celler ned og til højre (C3), ændres cellereferencerne i den indsatte formel på følgende måde:
|
Denne reference: |
Ændres til: |
|---|---|
|
$A$1 (absolut kolonne og absolut række) |
$A$1 |
|
A$1 (relativ kolonne og absolut række) |
C$1 |
|
$A1 (absolut kolonne og relativ række) |
$A3 |
|
A1 (relativ kolonne og relativ række) |
C3 |
Hvis cellereferencer i formlen ikke giver dig det ønskede resultat, kan du prøve at skifte til forskellige referencetyper:
-
Markér den celle, der indeholder formlen.
-
Markér den reference, du vil ændre, på formellinjen

-
Tryk på F4 for at skifte mellem referencekombinationerne, og vælg den ønskede.
Du kan få mere at vide om cellereferencer under Oversigt over formler.
Når du kopierer i Excel til internettet, kan du vælge indstillinger for Sæt ind i destinationscellerne.
Vælg Hjem, vælg udklipsholderikonet, vælg Sæt ind, og vælg den ønskede indstilling for Sæt ind. Hvis du f.eks. kun vil indsætte formatering fra den kopierede celle, skal du vælge Indsæt formatering 
|
Ikon |
Navn på indstilling |
Hvad indsættes |
|---|---|---|
|
|
Sæt ind |
Alt celleindhold. |
|
|
Indsæt formler |
Formler uden formatering. |
|
|
Indsæt værdier |
Formelresultater uden formatering. |
|
|
Indsæt formatering |
Kun formateringen fra de kopierede celler. |
|
|
Indsæt transponering |
Alt celleindhold, men ombytter indholdet, når det indsættes. Data i rækker indsættes i kolonner og omvendt. |
Har du brug for mere hjælp?
Du kan altid spørge en ekspert i Excel Tech Community eller få support i community'er.



















