Skype for Business hjælper dig med at bevare forbindelsen til personer, der betyder noget for dig, via chat, mail, lyd- og videoopkald, faste chatrum og onlinemøder og præsentationer. Denne artikel fører dig gennem nogle grundlæggende Skype for Business-opgaver for at komme i gang.
Finde og tilføje en kontakt
-
Skriv et navn, en chatadresse eller et telefonnummer til en skrivebordstelefon, du vil føje til listen, i søgefeltet i visningen Kontakter i hovedvinduet i Skype for Business. Mens du skriver, begynder søgeresultaterne at blive vist under søgefeltet, og fanerne ændres fra Grupper, Status, Relationer og Ny:
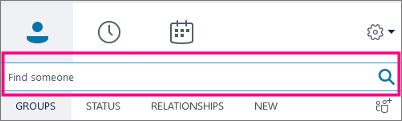
til Mine kontakter og Skype-telefonbogen:
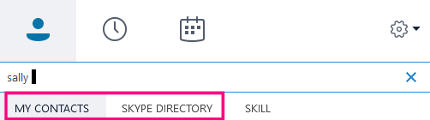
-
Hvis den person, du søger efter, findes i organisationen, skal du have valgt fanen Mine kontakter (som er standard). Når Mine kontakter er valgt, søger Skype for Business i din organisations adressekartotek.
Hvis den person, du søger efter, ikke findes i din organisation, men du ved, de har en Skype-konto, skal du klikke på fanen Skype-telefonbog for at søge efter dem blandt de mange millioner Skype-brugere derude. Hvis du kender deres Skype-brugernavn og placering, hjælper det til hurtigt at afgrænse søgningen.
-
Når den person, du vil tilføje, vises, skal du pege på billedet (eller billedområdet).
Hvis vedkommende er i din organisation (Mine kontakter), og du vil føje personen til en af dine grupper, skal du klikke på Flere indstillinger, og derefter vælge enten Føj til listen Kontakter (og derefter vælge en af dine grupper) eller Føj til Favoritter.
Hvis vedkommende er en Skype-brugere, og du vil føje personen til en af dine grupper, skal du klikke på Føj til kontakter, og derefter skal du vælge en af dine grupper eller gruppen Favoritter for at tilføje personen.
Bemærk!: Nogle personer har en organisationskonto og en Skype-konto. Så hvis du arbejder med en person, og også er venner med vedkommende, ønsker du måske at tilføje begge personens identiteter til dine kontakter.
Sende en chatbesked
-
Find den person, du vil chatte med. Gør et af følgende:
-
Peg på billedet på listen Kontakter, og klik på knappen Chat.

-
Dobbeltklik et vilkårligt sted i dennes liste over kontakter.
-
Højreklik på listen, og vælg Send en chatbesked.
-
-
Skriv din besked i bunden af samtalevinduet.
-
(Valgfrit) Hvis du vil sende en fil eller et billede, skal du gøre et af følgende:
-
Trække en gemt fil over og slippe den i tekstområdet.
-
Kopiere og indsætte en gemt fil eller et billede fra et Office-program i tekstområdet.
-
Tryk på PrtScn på tastaturet for at tage et skærmbillede direkte fra skærmen, og indsæt det dernæst i tekstområdet.
-
-
Tryk på Enter på dit tastatur for at sende beskeden.
-
(Valgfrit) Føj andre til samtalen ved at trække dem fra din kontaktliste over i samtalevinduet.
Kontrollere en lydenhed
-
I hovedvinduet i Skype for Business skal du gå til Værktøjer > Indstillinger > Lydenhed og derefter vælge den ønskede enhed.
-
Klik på den grønne pil ud for Højttaler for at høre en prøvetone, og træk i skyderen, hvis du ønsker at justere lydstyrken.
-
Tal i et par sekunder for at teste din mikrofons lydstyrke. Lydstyrken er optimal, når statuslinjen når midten af testområdet. Træk i skyderen ved siden af Mikrofon for at justere mikrofonens lydstyrke.
-
Klik på knappen med den grønne pil ved siden af Ringelyd for at høre et eksempel på ringelyden, når du modtager et opkald, og træk i skyderen for at justere ringelydstyrken.
-
Klik på Kontrollér opkaldskvaliteten, og følg instruktionerne for at optage en kort besked og afspille den. Juster lyden efter behov. Bemærk, at denne mulighed måske ikke er tilgængelig for din konto.
-
Hvis du har mere end én lydenhed, kan du indstille begge til at ringe, når du modtager et opkald. Under Sekundær ringelyd skal du vælge Ring også og derefter vælge en ekstra enhed.
Du kan også vælge Slå lyden til, når telefonen ringer, hvilket automatisk slår lyden til for dine højttalere, når du modtager et opkald i Skype for Business.
-
Vælg Tillad afspilning af lyd i stereo, når det er muligt for at sikre den bedst mulige lydkvalitet under mødet.
-
Klik på OK, når du er færdig.
Tip!: Du kan vælge forskellige mikrofon- og højttalerenheder under hvert afsnit. For at undgå ekko er det dog bedst at bruge den samme enhed til begge dele. Hvis du er nødt til at bruge separate enheder, kan du minimere ekkoet, hvis du skruer ned for dine højttaleres lydniveau.
Hvis du ikke kan se din enhed på listen, skal du kontrollere, at den er tilsluttet direkte til din computer og derefter følge instruktionerne, der fulgte med enheden, for at installere den.
foretage et opkald
-
Lad markøren hvile på listen over kontakter for den person, du vil ringe til.
-
Klik på ikonet Telefon for at ringe kontakten op.
– eller –
Klik på pilen ud for Telefon-ikonet, og vælg et andet nummer.
Ringe nogen op vha. det numeriske tastatur
-
Klik på fanen Telefon i hovedvinduet i Skype for Business.
-
Klik på tallene på det numeriske tastatur, eller skriv nummeret i søgefeltet.
-
Klik på Ring op.
Besvare et opkald
Når nogen ringer til dig, vises en besked på skærmen.
Gør et af følgende:
-
Klik et sted i billedområdet for at besvare opkaldet.
-
Klik på Ignorer for at afvise opkaldet og sende det til telefonsvareren.
-
Klik på Indstillinger for at foretage andre handlinger:
-
Send opkaldet til telefonsvarer.
-
Klik på Mobil eller Privat, hvis du vil viderestille opkaldet.
-
Svar ved CHAT i stedet for lyd eller video
-
Angiv til Vil ikke forstyrres for at afvise opkaldet og slippe for andre opkald.
-
Klik på Svar med kun lyd, hvis du får et videoopkald, men du kun vil besvare det med lyd.
-
Dele skrivebordet eller et program
Skype for Business gør det muligt at dele oplysninger på din computer på flere måder:
-
Klik på knappen del indhold

-
Del dit skrivebord for at dele indholdet på skrivebordet.
-
Del et vindue, og vælg derefter det bestemte vindue eller dokument, du vil dele.
-
Dele PowerPoint-filer for at dele en PowerPoint-fil.
-
-
Din status i Skype for Business ændres til Præsenterer, og du vil ikke modtage chatbeskeder eller opkald.
-
Brug delingsværktøjslinjen øverst på skærmen til at stoppe delingen eller til at give kontrollen til deltagerne.










