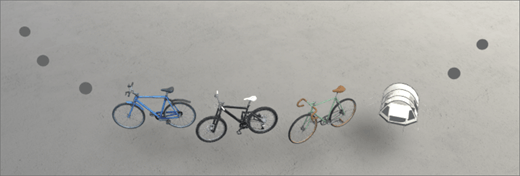
1. Hvis du ikke allerede er i redigeringstilstand, skal du vælge Redigerøverst til højre på dit space.
2. Vælg et cirkel -ikon på lærredet.
Bemærkninger!:
-
Du kan vælge en hvilken som helst mappe i et dokumentbibliotek. Webdelen viser kun filerne i den pågældende mappe, ikke nogen af undermapperne i den pågældende mappe.
-
Dokumentbiblioteker i SharePoint-Spaces kan indeholde en kombination af 3D-objekter, 360 ° billeder, billeder i 360, videoer, dokumenter og 2D-videoer. Vi understøtter i øjeblikket ikke visning af 2D-billeder i et dokumentbibliotek.
3. Vælg dokumentbibliotek.
4. Klik for at ansætte webdelen et vilkårligt sted på strukturen (gulvet).
5. Vælg det dokumentbibliotek, du vil bruge, i valg af fil, og vælg derefter Åbn.
6. Markér webdelen, og vælg derefter blyants ikonet. Dette åbner egenskabs panelet.
7. Hvis du har et 360 °-billede eller 360 °-videoer i dit dokumentbibliotek, skal du vælge formatet.
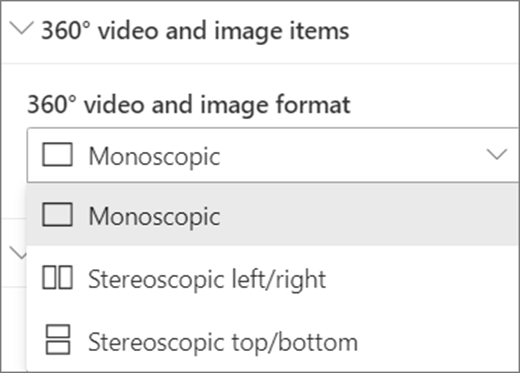
-
Hvis det kamera, du brugte til at registrere billedet 360 ° video-eller 360 °, er et enkelt linse kamera, som blev placeret på en opsætning eller ring-dannelse for at oprette en cirkel, skal du vælge Monoscopic. Hvis det kamera, du brugte til at registrere 360 °-billedet eller 360 °-billedet, var to kameraer til hvert felt af visning, skal du vælge Stereoscopic.
8. (valgfrit) Vælg og Angiv alternativ tekst.
9. (valgfrit) Hvis du vil have vist en podium underdokument biblioteket, skal du vælge Vis podium. Hvis du vil angive afstanden mellem dokumentbiblioteket og podium, skal du bruge skyderen højde fra podium .
10. Vælg Gem som kladde eller Publicer.
Bemærk!: Du kan finde retningslinjer for størrelse og placering af webdele i tilføje og bruge webdele i et SharePoint-Space.
Føje handlinger til et dokumentbibliotek
Handlinger gør webdele interaktive. Du kan vælge handlinger, mens du redigerer din webdel. Når du har gemt dit space som en kladde eller udgiver det, bliver de interaktiv. Det er valgfrit at tilføje handlinger.
1. Hold markøren over dokumentbiblioteket, mens du redigerer, og Vælg ikonet blyant . Dette åbner egenskabs panelet. Rul ned til handlinger.
2. Vælg Tilføj handling.
-
Når du vælger webdelen, indtræffer handlingen on-Trigger .
-
Når du højreklikker (musen) eller trykker på + hold (controller), vises der flere handlinger .
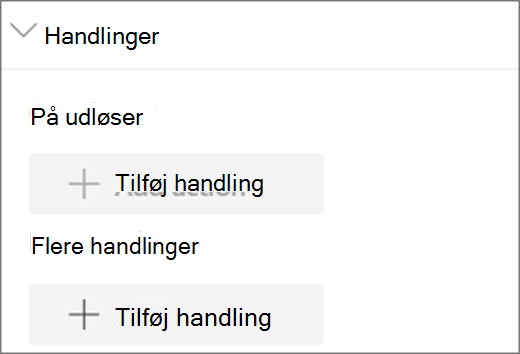
Bemærk!: En brugerdefineret handling er den (låste) ved en udløser handling for denne webdel. Hvis du vil konfigurere flere handlinger, skal du vælge Tilføj handlingog derefter vælge ... (ellipse). Hvis du vil ændre rækkefølgen af handlingerne, skal du trække dem til den ønskede rækkefølge.
3. du kan finde flere handlingerved at vælge mellem følgende:
-
Link til et andet område: åbner et sammenkædet SharePoint-område.
-
Afspil lyd: afspiller en vedhæftet lydfil.
-
Link til en side eller et element: åbner en sammenkædet URL-adresse (f. eks. en SharePoint-side eller et offentligt websted).
4. (valgfrit) Angiv en Beskrivelse.
5. Hvis du vil afprøve dine handlinger, skal du vælge Gem som kladde eller Publicer.










