Diktering lader dig bruge tekst-til-tale til at forfatte indhold i Office med en mikrofon og en pålidelig internetforbindelse. Det er en hurtig og nem måde at føje indhold til præsentationspladsholdere og slidenoter på.
Hvordan man bruger Diktat
-
Log på din Microsoft-konto ved hjælp af Edge, Firefox eller Chrome.
-
Gå til Hjem > Diktat (knappen, der ligner en mikrofon), mens du er logget på din Microsoft-konto på en mikrofonaktiveret enhed.

-
Vent på, at knappen tændes, og begynd at lytte.
-
Flyt markøren til en pladsholder eller til slidenoterne, og begynd at tale for at få vist tekst.
-
Indsæt tegnsætning når som helst ved at sige dem udtrykkeligt.
-
Afhjælp fejl med tastaturet uden at skulle slå mikrofon-ikonet fra.
Tegnsætning
Diktering er som standard indstillet til dit dokumentsprog i Office.
Vi arbejder aktivt på at forbedre disse sprog og tilføje flere landestandarder og sprog.
Understøttede sprog
Kinesisk (Kina)
English (Australia)
English (Canada)
English (India)
English (United Kingdom)
English (United States)
Fransk (Canada)
Fransk (Frankrig)
Tysk (Tyskland)
Hindi
Italiensk (Italien)
Japansk
Portugisisk (Brasilien)
Spansk (Spanien)
Spansk (Mexico)
Eksempler på sprog *
Arabisk (Bahrain)
Arabisk (Egypten)
Arabisk (Saudi Arabien)
Bulgarsk
Kinesisk (traditionelt, Hongkong)
Kinesisk (Taiwan)
Kroatisk (Kroatien)
Tjekkisk
Dansk
Nederlandsk (Nederlandene)
Engelsk (New Zealand)
Estisk
Finsk
Græsk
Gujarati (Indien)
Hebraisk
Ungarsk
Irsk
Koreansk
Lettisk
Litauisk
Maltesisk
Marathi (Indien)
Norsk (bokmål)
Polsk
Portugisisk (Portugal)
Rumænsk
Russisk
Slovakisk
Slovensk
Svensk (Sverige)
Tamilske (Indien)
Telugu (Indien)
Thai
Tyrkisk (Tyrkiet)
Vietnamesisk
*Eksempelsprog kan være mindre præcise eller have begrænset understøtelse af tegnsætning.
Denne tjeneste ikke gemme dine lyddata eller omkommenteret tekst.
Din udtale sendes til Microsoft og bruge kun til at give dig tekstresultaterne.
Hvis du vil have flere oplysninger om erfaringer, der analysere dit indhold, skal du se Opkoblede oplevelser i Office.
Kan ikke finde diktatknappen
Hvis du ikke kan se knappen til at starte diktering:
-
skal du kontrollere, om du bruger den nye Edge, Firefox eller Chrome.
-
sørg for, at du er logget på med din Microsoft-konto.
-
på Windows: Sørg for, at du har Windows 10 eller nyere.
Dikteringsknappen er nedtonet
Hvis du ser, at dikteringsknappen er nedtonet:
-
sørg for, at dokumentet ikke er i Read-Only tilstand.
Mikrofonen har ikke adgang
Hvis du ser "Kontrollér dine lydindstillinger" eller "Vi har ikke adgang til din mikrofon":
-
Sørg for, at intet andet program eller en webside bruger mikrofonen, og prøv igen.
-
Kontrollér browserens indstillinger, søg efter "mikrofon", og se, om du tidligere har nægtet tilladelser til PowerPoint, Office eller OneDrive ved at få den vist på din blokerede liste. Fjern den fra listen Bloker, opdater, klik på Diktat igen, og aktivér tilladelser.
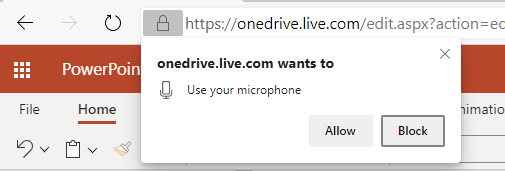
Mikrofonen virker ikke
Hvis du ser "Der er et problem med din mikrofon" eller "Vi kan ikke registrere din mikrofon":
-
sørg for, at mikrofonen er tilsluttet.
-
test mikrofonen for at sikre, at den fungerer.
-
på Windows 10: Kontrollér mikrofonindstillingerne i Kontrolpanel.
-
på Windows 10: se også Sådan konfigurerer og tester du mikrofoner i Windows 10.
-
på en Surface, der kører Windows 10: Juster mikrofonindstillingerne.
Diktat kan ikke høre dig
Hvis du ser "Diktat kan ikke høre dig" eller, hvis der ikke vises noget på skærmen, når du dikterer:
-
sørg for, at mikrofonen ikke er slået fra.
-
justere mikrofonens inputniveau.
-
flytte til en placering, hvor der er mindre støj.
-
Hvis du bruger en indbygget mikrofon, kan du overveje at prøve igen med et headset eller en ekstern mikrofon.
Præcisionsproblemer eller manglende ord
Hvis du ser mange mislykkede eller oversprungne ord:
-
sørg for, at du har en hurtig og pålidelig internetforbindelse.
-
undgå eller fjern baggrundsstøj, der kan forstyrre din stemme.
-
kan du prøve at tale mere bevidst.
-
for at se, om den mikrofon, du bruger, skal opgraderes.
Hvordan man bruger Diktat
-
Gå til Hjem > Diktat , mens du er logget på Microsoft 365 på en enhed med en mikrofon.
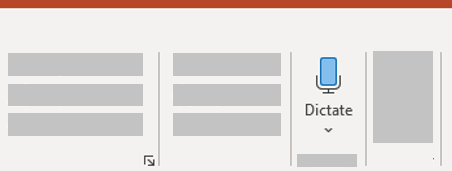
-
Vent på, at knappen tændes, og begynd at lytte.

-
Flyt markøren til en pladsholder for at få vist diasnoterne, og begynd at skrive for at se tekst.
-
Indsæt tegnsætning når som helst ved at sige dem udtrykkeligt.
-
Afhjælp fejl med tastaturet uden at skulle slå mikrofon-ikonet fra.
Tip!: Du kan også flytte markøren til en ny kommentar for at diktere feedback til andre.
Tegnsætning
Diktering er som standard indstillet til dit dokumentsprog i Office.
Vi arbejder aktivt på at forbedre disse sprog og tilføje flere landestandarder og sprog.
Understøttede sprog
Kinesisk (Kina)
English (Australia)
English (Canada)
English (India)
English (United Kingdom)
English (United States)
Fransk (Canada)
Fransk (Frankrig)
Tysk (Tyskland)
Hindi
Italiensk (Italien)
Japansk
Portugisisk (Brasilien)
Spansk (Spanien)
Spansk (Mexico)
Eksempler på sprog *
Arabisk (Bahrain)
Arabisk (Egypten)
Arabisk (Saudi Arabien)
Bulgarsk
Kinesisk (traditionelt, Hongkong)
Kinesisk (Taiwan)
Kroatisk (Kroatien)
Tjekkisk
Dansk
Nederlandsk (Nederlandene)
Engelsk (New Zealand)
Estisk
Finsk
Græsk
Gujarati (Indien)
Hebraisk
Ungarsk
Irsk
Koreansk
Lettisk
Litauisk
Maltesisk
Marathi (Indien)
Norsk (bokmål)
Polsk
Portugisisk (Portugal)
Rumænsk
Russisk
Slovakisk
Slovensk
Svensk (Sverige)
Tamilske (Indien)
Telugu (Indien)
Thai
Tyrkisk (Tyrkiet)
Vietnamesisk
*Eksempelsprog kan være mindre præcise eller have begrænset understøtelse af tegnsætning.
Denne tjeneste ikke gemme dine lyddata eller omkommenteret tekst.
Din udtale sendes til Microsoft og bruge kun til at give dig tekstresultaterne.
Hvis du vil have flere oplysninger om erfaringer, der analysere dit indhold, skal du se Opkoblede oplevelser i Office.
Kan ikke finde diktatknappen
Hvis du ikke kan se knappen til at starte diktering:
-
Diktat er ikke tilgængelig i Office 2016 eller 2019 uden Microsoft 365 .
-
sørg for, at du har Windows 10 eller derover.
Dikteringsknappen er nedtonet
Hvis du ser, at dikteringsknappen er nedtonet:
-
Sørg for, at dokumentet ikke er i skrivebeskyttet tilstand.
Mikrofonen har ikke adgang
Hvis du ser "Vi har ikke adgang til din mikrofon":
-
Sørg for, at intet andet program eller en webside bruger mikrofonen, og prøv igen.
Mikrofonen virker ikke
Hvis du ser "Der er et problem med din mikrofon" eller "Vi kan ikke registrere din mikrofon":
-
sørg for, at mikrofonen er tilsluttet.
-
test mikrofonen for at sikre, at den fungerer.
-
skal du kontrollere mikrofonindstillingerne i Kontrolpanel.
-
se også Hvordan du konfigurerer og afprøver mikrofoner i Windows 10
-
på en Surface, der kører Windows 10: Juster mikrofonindstillingerne
Diktat kan ikke høre dig
Hvis du ser "Diktat kan ikke høre dig" eller, hvis der ikke vises noget på skærmen, når du dikterer:
-
sørg for, at mikrofonen ikke er slået fra.
-
justere mikrofonens inputniveau.
-
flytte til en placering, hvor der er mindre støj.
-
Hvis du bruger en indbygget mikrofon, kan du overveje at prøve igen med et headset eller en ekstern mikrofon.
Præcisionsproblemer eller manglende ord
Hvis du ser mange mislykkede eller oversprungne ord:
-
sørg for, at du har en hurtig og pålidelig internetforbindelse.
-
undgå eller fjern baggrundsstøj, der kan forstyrre din stemme.
-
kan du prøve at tale mere bevidst.
-
for at se, om den mikrofon, du bruger, skal opgraderes.



