Bemærk!: Indstillingen Gem automatisk adgangskoder er udgået med Microsoft Edge version 124 og nyere. I stedet tilbyder Edge at gemme dine adgangskoder, hver gang du angiver nye legitimationsoplysninger i Edge-browseren. Alle dine tidligere automatisk gemte adgangskoder vil fortsat være tilgængelige for et problemfrit logon.
Microsoft Edge gør det nemt at gemme dine adgangskoder, når du søger på internettet. Når du angiver en ny adgangskode i Edge-browseren på din stationære eller mobilenhed, spørger Microsoft Edge, om du vil huske dit brugernavn og din adgangskode. Næste gang du besøger webstedet, udfylder browseren dine kontooplysninger. Hvis du er logget på Edge med din Microsoft-konto, bliver disse adgangskoder tilgængelige på alle dine enheder, der er logget på.
Gemme en adgangskode
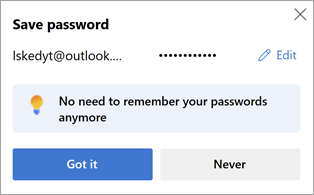
Når Edge tilbyder at gemme en adgangskode, har du følgende muligheder:
-
Vælg Fik den for at bekræfte, at du vil have Edge til at gemme din adgangskode sikkert. Du kan også redigere de legitimationsoplysninger, som Edge har registreret.
-
Vælg X (luk beskeden) for at afvise tilbuddet om at gemme din adgangskode. Edge gemmer ikke din adgangskode og tilbyder igen, næste gang du angiver på den pågældende side.
-
Vælg Aldrig for at afvise tilbuddet om at gemme din adgangskode og for at instruere Edge i ikke længere at tilbyde at gemme adgangskoder på det pågældende websted.
Slå lagring af adgangskoder til eller fra
-
Vælg indstillinger med mere > Indstillinger .
-
Vælg Profiler > Adgangskoder > Indstillinger .
-
Under Adgangskoder skal du indstille Tilbyd at gemme adgangskoder til Til eller Fra som ønsket.
Bemærk!: Hvis du slår lagring af adgangskoder fra, slettes tidligere gemte adgangskoder ikke.
Få vist gemte adgangskoder
-
Vælg indstillinger med mere > Indstillinger .
-
Vælg Profiler > Adgangskoder.
Slet gemte adgangskoder
-
Vælg indstillinger med mere > Indstillinger .
-
Vælg Beskyttelse af personlige oplysninger, søgning og tjenester.
-
Under Ryd browserdata skal du vælge Vælg, hvad der skal ryddes.
-
Vælg Adgangskoder (du skal muligvis rulle ned for at finde den), og vælg derefter Ryd nu.










