Poznámky:
-
Pokud používáte Windows 10 v režimu S, budou se některé funkce v rozhraní Zabezpečení Windows trochu lišit. Systém Windows 10 v režimu S je zjednodušený s ohledem na přísnější zabezpečení, takže oblast Ochrana před viry a hrozbami obsahuje méně možností, než je tu popsáno. Je to proto, že integrované zabezpečení Windows 10 v režimu S automaticky zabraňuje spouštění virů a dalších hrozeb na vašem zařízení. Zařízení se systémem Windows 10 v režimu S navíc automaticky dostávají aktualizace zabezpečení.
-
V předchozích verzích Windows 10 se Zabezpečení Windows jmenovalo Centrum zabezpečení v programu Windows Defender.
Pokud máte Windows 10, s aplikací Zabezpečení Windows získáte nejnovější antivirovou ochranu. Když Windows 10 spustíte poprvé, Zabezpečení Windows je zapnuté a aktivně chrání váš počítač vyhledáváním malwaru (škodlivého softwaru), virů a bezpečnostních hrozeb. Zabezpečení Windows v reálném čase kontroluje všechno, co stáhnete nebo spustíte na svém počítači.
Služba Windows Update stahuje aktualizace pro Zabezpečení Windows automaticky, aby byl váš počítač v bezpečí a chráněný před hrozbami.
Pokud máte starší verzi Windows a používáte Microsoft Security Essentials, doporučujeme přejít na Zabezpečení Windows.
Naplánování kontroly v Zabezpečení Windows
Zabezpečení Windows kvůli bezpečnosti pravidelně kontroluje váš počítač. Pokud chcete nastavit vlastní plán kontroly:
-
Do vyhledávacího pole na hlavním panelu zadejte Plánovač úloh a v seznamu výsledků pak vyberte Plánovač úloh.
-
V levém podokně Plánovače úloh rozbalte položky Knihovna plánovače úloh > Microsoft > Windows a potom se posuňte dolů a poklikejte na složku Windows Defender.
-
V horním podokně klikněte dvakrát na naplánované skenování v programu Windows Defender.
-
Vyberte kartu Aktivační události a pak vyberte Nový.
-
Nastavte čas a četnost a pak vyberte OK.
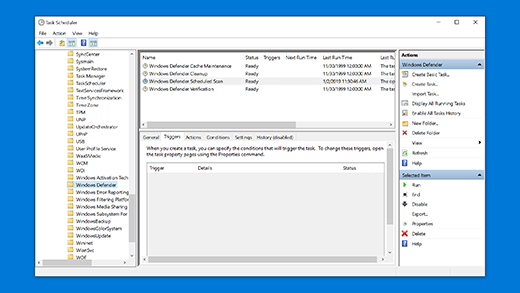
Zapnutí nebo vypnutí ochrany v reálném čase v systému Windows
-
Vyberte tlačítko Start a vyberte Nastavení > Aktualizace a zabezpečení > Zabezpečení Windows > Ochrana před viry a hrozbami.
-
Proveďte jeden z těchto kroků:
-
V aktuální verzi Windows 10: V části Nastavení ochrany před viry a hrozbami vyberte Spravovat nastavení a potom přepněte nastavení Ochrana v reálném čase na Zapnuto nebo Vypnuto.
-
V předchozích verzích Windows 10: vyberte antivirová & nastavení ochrany proti ohroženía potom přepněte nastavení ochrany v reálném čase na zapnuto nebo vypnuto.
-











