BitLocker je šifrovací technologie Windows, která chrání vaše data před neoprávněným přístupem tím, že šifruje váš disk a vyžaduje jeden nebo více faktorů ověření, než jej odemkne. Při běžném používání se BitLocker jednoduše odemkne, když se úspěšně přihlásíte do Windows.
Systém Windows však bude vyžadovat obnovovací klíč nástroje BitLocker, když zjistí možný neoprávněný pokus o přístup k disku.Je důležité, abyste měli záložní kopii tohoto klíče. Pokud klíč ztratíte, Microsoft podpora vám ho nemůže poskytnout nebo ho znovu vytvořit.
Ve většině situací je váš klíč zálohován při prvním zapnutí nástroje BitLocker, ale je dobré si zálohovat svůj vlastní.
Poznámka: Potřebujete najít klíč k odemknutí zařízení, které je zamknuté? Viz Vyhledání obnovovacího klíče nástroje BitLocker ve Windows.
Jak zálohovat klíč
-
Klepněte na tlačítko Start ve Windows a zadejte BitLocker.
-
V seznamu výsledků hledání vyberte aplikaci Spravovat nástroj BitLocker Ovládací panely.
-
V aplikaci BitLocker vyberte Zálohovat obnovovací klíč
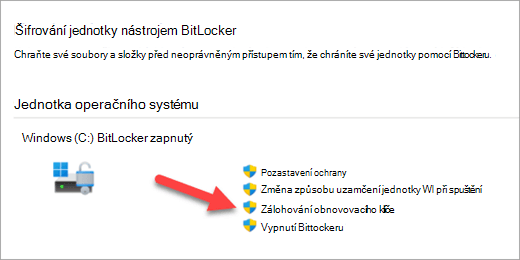
-
Vyberte, kam chcete klíč zálohovat.
-
Uložit na účet Microsoft – Tím se klíč uloží do knihovny Obnovovací klíče vašeho účtu Microsoft, kde se k němu v budoucnu snadno dostanete z libovolného počítače.
Poznámka: Pokud jste přihlášení k počítači spravovanému vaší prací nebo školou, může se místo toho zobrazit příkaz Uložit do účtu Azure AD.
-
Uložit na USB flash disk – Pokud máte flash disk po ruce, můžete uložit klíč na něj. Pokud si váš počítač v budoucnu vyžádá klíč, vložte USB disk a postupujte podle pokynů na obrazovce. Klíč zabírá jen pár KB místa, takže disk nemusí být velký.
Důležité informace: Neukládejte tento USB flash disk s klíčem v počítači. Pokud by zloděj chtěl získat počítač, mohl by ukrást i flash disk a obejít šifrování nástrojem BitLocker, takže vaše data by byla zranitelná.
-
Uložení do souboru – Obnovovací klíč můžete uložit jako soubor prostého textu na libovolném zařízení. Pokud budete tento soubor v budoucnu potřebovat, stačí jej otevřít v libovolném textovém editoru, jako je Poznámkový blok nebo Microsoft Word, a budete moci přečíst klíč. Nebudete ho moct uložit na šifrovanou jednotku bitlockeru, takže pokud na zařízení nemáte druhý nešifrovaný svazek, možná ho budete muset uložit na USB flash disk.
Doporučujeme zkopírovat nebo přesunout tento textový soubor do osobního trezoru OneDrivu , abyste měli bezpečné a zabezpečené úložiště, ke kterému můžete v případě potřeby snadno přistupovat z libovolného zařízení. -
Vytiskněte obnovovací klíč – pokud chcete, můžete obnovovací klíč jednoduše vytisknout.
Důležité informace: Tento výtisk uložte na bezpečném místě a neuchovávejte jej u počítače. Pokud by zloděj ukradl počítač a vytištěný obnovovací klíč, mohl by obejít šifrování nástrojem BitLocker a vaše data by tak mohla být zranitelná.
-
-
Vyberte Dokončit.
Můžete vytvořit tolik záloh, kolik chcete. Není špatný nápad mít jich víc, jen pro jistotu.
Další informace
Vyhledání klíče pro obnovení nástroje BitLocker v systému Windows










