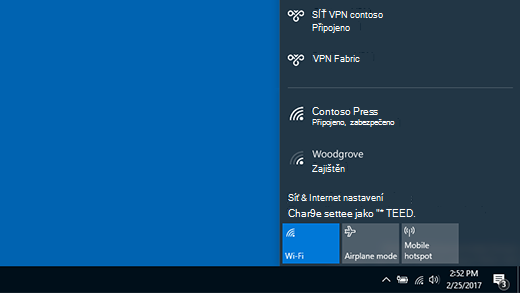Ať už je to pro pracovní nebo osobní použití, můžete se připojit k virtuální privátní síti (VPN) na počítači s Windows. Připojení VPN nabízí bezpečnější připojení a přístup k firemní síti a internetu, například když pracujete z kavárny nebo podobného veřejného místa.
Poznámka: Tato funkce není v Windows 11 SE dostupná. Další informace
Vytvoření profilu VPN
Abyste se mohli k síti VPN připojit, musíte mít na počítači profil VPN. Můžete buď vytvořit profil VPN sami nebo si zřídit pracovní účet a získat profil VPN od vaší společnosti.
Než začnete:
-
Pokud nastavujete pracovní připojení, pak se, až budete v práci, podívejte, jestli nastavení VPN nebo aplikace VPN není na firemním intranetu. Můžete se také obrátit na pracovníka technické podpory společnosti.
-
Pokud se jedná o službu VPN, kterou si předplatíte pro osobní použití, navštivte Microsoft Store a zjistěte, jestli pro tuto službu existuje nějaká aplikace, a pak přejděte na web služby VPN a podívejte se, jestli tam jsou uvedená nastavení připojení VPN, která se mají použít.
Jakmile budete mít připravené pracovní nebo osobní nastavení SÍTĚ VPN:
-
Vyberte Spustit > Nastavení > Síť & internet > VPN > Přidat síť VPN.
-
V části Přidat připojení VPN postupujte takto:
-
V poli Poskytovatel připojení VPN zvolte Windows (předefinované).
-
Do pole Název připojení zadejte název, který rozpoznáte (například Moje osobní VPN). Tento název připojení VPN budete hledat, když se budete chtít připojit.
-
Do pole Název nebo adresa serveru zadejte adresu serveru VPN.
-
V poli Typ sítě VPN zvolte, jaký typ připojení k síti VPN chcete vytvořit. Musíte vědět, jaký druh připojení k síti VPN vaše firma nebo služba VPN používá.
-
V poli Typ přihlašovacích údajů zvolte, jaký typ přihlašovacích údajů (neboli pověření) chcete použít. Pokud se připojujete k pracovní síti VPN, může to být uživatelské jméno a heslo, jednorázové heslo, certifikát nebo čipová karta. Zadejte uživatelské jméno a heslo do příslušných polí (je-li to vyžadováno).
-
-
Vyberte Uložit.
Pokud potřebujete upravit informace o připojení VPN nebo zadat další nastavení, například nastavení proxy serveru:
-
Na stránce nastavení sítě VPN vyberte připojení VPN, které chcete upravit, vyberte Upřesnit možnosti a pak vyberte Upravit vedle podrobností, které chcete aktualizovat. Jakmile provedete potřebné aktualizace, vyberte Uložit nebo Použít.
Připojení k síti VPN
Až budete mít profil VPN, můžete se připojit.
Rychlé připojení k síti VPN z hlavního panelu:
-
Na hlavním panelu vyberte ikonu Síť, Hlasitost, Baterie > VPN.
-
V seznamu názvů připojení VPN vyberte požadované připojení a pak vyberte Připojit.
-
Pokud se zobrazí výzva, zadejte své uživatelské jméno a heslo nebo jiné přihlašovací údaje.
Připojení k síti VPN ze stránky Nastavení systému Windows:
-
Vyberte Spustit > Nastavení > Síť & internet > VPN.
-
Vedle připojení VPN, které chcete použít, vyberte Připojit.
-
Pokud se zobrazí výzva, zadejte své uživatelské jméno a heslo nebo jiné přihlašovací údaje.
Budete vědět, že jste připojení k síti VPN následujícími dvěma způsoby:
-
Na stránce nastavení sítě VPN se pod názvem připojení VPN zobrazí Připojeno.
-
Na hlavním panelu se po připojení k rozpoznané síti VPN zobrazí modrý štít.
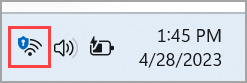
Na počítači s Windows 10 se můžete připojit k síti VPN (Virtual Private Network) a používat ji k pracovním nebo osobním účelům. Připojení VPN nabízí bezpečnější připojení a přístup k firemní síti a internetu, například když pracujete z kavárny nebo podobného veřejného místa.
Vytvoření profilu VPN
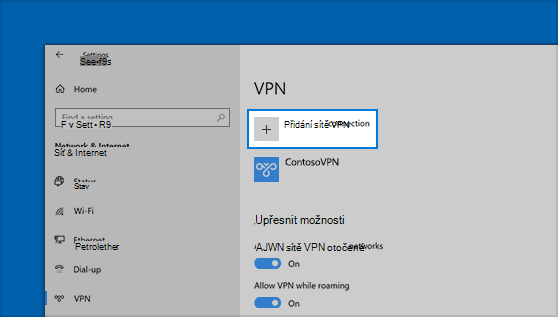
Abyste se mohli k síti VPN připojit, musíte mít na počítači profil VPN. Můžete buď vytvořit profil VPN sami nebo si zřídit pracovní účet a získat profil VPN od vaší společnosti.
Než začnete:
-
Pokud nastavujete pracovní připojení, pak se, až budete v práci, podívejte, jestli nastavení VPN nebo aplikace VPN není na firemním intranetu. Můžete se také obrátit na pracovníka technické podpory společnosti.
-
Pokud službu VPN odebíráte, abyste ji využívali pro osobní potřeby, navštivte Microsoft Store , podívejte se, jestli je k dispozici aplikace pro tuto službu, a pak přejděte na web této služby VPN a podívejte se, jestli tam je uvedeno nastavení připojení k síti VPN.
-
Vyberte tlačítko Start a pak vyberte Nastavení > Síť & Internet > VPN > Přidat připojení VPN.
-
V dialogovém okně Přidat připojení VPN udělejte tohle:
-
V poli Poskytovatel připojení VPN zvolte Windows (předefinované).
-
Do pole Název připojení zadejte název, který rozpoznáte (například Moje osobní VPN). Tento název připojení VPN budete hledat, když se budete chtít připojit.
-
Do pole Název nebo adresa serveru zadejte adresu serveru VPN.
-
V poli Typ sítě VPN zvolte, jaký typ připojení k síti VPN chcete vytvořit. Musíte vědět, jaký druh připojení k síti VPN vaše firma nebo služba VPN používá.
-
V poli Typ přihlašovacích údajů zvolte, jaký typ přihlašovacích údajů (neboli pověření) chcete použít. Pokud se připojujete k pracovní síti VPN, může to být uživatelské jméno a heslo, jednorázové heslo, certifikát nebo čipová karta. Zadejte uživatelské jméno a heslo do příslušných polí (je-li to vyžadováno).
-
-
Vyberte Uložit.
-
Pokud potřebujete upravit informace o připojení VPN nebo zadat další nastavení, například nastavení proxy serveru, zvolte připojení VPN a pak vyberte Upřesnit možnosti..
Připojení k síti VPN
Až budete mít profil VPN, můžete se připojit.
-
Na pravém konci hlavního panelu vyberte ikonu Síť (buď nebo ).
-
Vyberte připojení VPN, které chcete použít, a pak udělejte některou z těchto věcí v závislosti na tom, co se stane, když vyberete připojení k síti VPN:
-
Pokud se zobrazí tlačítko Připojit v části připojení k síti VPN, vyberte Připojit.
-
Pokud se otevře část VPN v Nastavení, vyberte připojení k síti VPN tam a pak vyberte Připojit.
-
-
Pokud se zobrazí výzva, zadejte svoje uživatelské jméno a heslo nebo jiné přihlašovací údaje.
Když budete připojení, zobrazí se pod názvem připojení VPN údaj Připojeno. Pokud chcete při práci na počítači rychle zkontrolovat, jestli jste připojení k síti VPN, vyberte úplně vpravo na hlavním panelu ikonu Síť (buď nebo ) a podívejte se, jestli je pod připojením VPN údaj Připojeno.