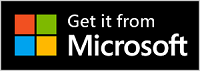Potřebujete pomoc s instalací Rychlý pomocník?
Nejlepších možností dosáhnete, když si z Microsoft Storu stáhnete a nainstaluje novou verzi aplikace Rychlý pomocník.
Pokud máte potíže s instalací Rychlý pomocník, tady je několik kroků, jak ho zkusit nainstalovat a správně fungovat.
Tady je postup, jak nainstalovat novou verzi:
-
Vyberte Start > Všechny aplikace > Microsoft Storu.
-
V Microsoft Storu vyhledejte a vyberte Rychlý pomocník.
-
Vyberte Získat.
-
Po zobrazení výzvy udělte oprávnění k instalaci Rychlý pomocník. Po instalaci se tlačítko změní z Získat na Otevřít.

Důležité informace: Pokud jste na počítači spravovaném v práci nebo ve škole, možná nebudete moct stáhnout a nainstalovat Rychlý pomocník z Microsoft Storu kvůli zásadám vaší organizace. Další informace získáte od pracovníka nebo správce it podpory.
Ikona Rychlý pomocník má nový vzhled.

Pokud chcete aplikaci otevřít, udělejte jednu z těchto věcí:
-
Vyberte Start , zadejte Rychlý pomocník a pak ji vyberte ze seznamu výsledků.
-
Stiskněte ctrl + klávesu s logem Windows + Q.
-
Na Windows 11 vyberte Start > Všechny aplikace > Rychlý pomocník.
-
Vyberte tlačítko Otevřít Rychlý pomocník níže.
Otevřít Rychlý pomocník
Pokud chcete Rychlý pomocník připnout na hlavní panel, abyste se k němu mohli rychle vrátit, po otevření Rychlý pomocník klikněte pravým tlačítkem myši na ikonu na hlavním panelu (nebo ji stiskněte a podržte) > Připnout na hlavní panel.
Pokud se na vašem zařízení stále zobrazuje stará ikona aplikace, ujistěte se, že jste vybrali ikonu nové aplikace. Po otevření aplikace Store by se zástupci staré aplikace měli automaticky odebrat. Pokud se stará ikona aplikace neodebere, můžete ji odstranit ručně.

Stále máte problémy s instalací Rychlý pomocník? Podívejte se na následující nejčastější dotazy.
Rychlý pomocník pro macOS je k dispozici pro interakce s podpora Microsoftu. Pokud produkty Microsoft na vašem zařízení s macOS nefungují podle očekávání, požádejte o pomoc podpora Microsoftu. Agent podpora Microsoftu vás provede procesem stažení a instalace na vaše zařízení.
Poznámka: Rychlý pomocník pro macOS není k dispozici mimo podpora Microsoftu interakce.
Přesunuli jsme Rychlý pomocník, abychom zlepšili výkon a zabezpečení aplikace. Například generování 6místného kódu by mělo být rychlejší a aplikace by měla fungovat lépe.
Aplikace Rychlý pomocník Store je předinstalovaná v Windows 11 verze 22H2. Pak se aktualizuje prostřednictvím Microsoft Storu.
V podporovaných verzích Windows 10 a 11 si můžete nainstalovat nejnovější aktualizace Windows, aby na počítači běžela původní verze Rychlý pomocník. Další informace o instalaci aktualizací Windows najdete v tématu Získání nejnovější aktualizace Windows.
Zkuste resetovat mezipaměť Microsoft Store. Postup:
-
Resetování mezipaměti Microsoft Store: Stisknutím klávesy s logem Windows + R otevřete dialogové okno Spustit, zadejte wsreset.exea pak vyberte OK.
Poznámka: Otevře se prázdné okno příkazového řádku a asi po deseti sekundách se toto okno zavře a automaticky se otevře Microsoft Store.
-
Ujistěte se, že systém Windows má nejnovější aktualizaci.
Poznámka: Pokud je vaše verze Windows 10 nižší než 15063, budete muset aktualizovat Windows nebo přejít na www.microsoft.com/store. Pokud chcete zkontrolovat verzi Windows, vyhledejte build operačního systému tady.
-
Zkontrolujte nastavení času a místa.
Na tyto starší verze Windows 10 (LTSC 2019 (1809), 20H2, Rychlý pomocník 21H1 nebo 21H2) nebo Windows 11 verze 21H1 možná nebudete moct nainstalovat verzi aplikace pro Store. K tomu může dojít z různých důvodů. Správce IT například nemusí povolit přístup k Microsoft Storu nebo nemusí mít přístup k Microsoft Store pro firmy.
Pokud k tomu dojde, můžete si nainstalovat nejnovější aktualizace Windows, aby na počítači běžela původní verze Rychlý pomocník. Další informace o instalaci aktualizací Windows najdete v tématu Získání nejnovější aktualizace Windows.
K použití Rychlý pomocník je vyžadováno zobrazení Microsoft Edge WebView2. Pokud používáte Windows 11 nebo prohlížeč Microsoft Edge, měl by být webView2 už nainstalovaný.
Pokud webView2 ještě není nainstalovaný, nainstaluje se automaticky při prvním otevření Rychlý pomocník. Pokud se zobrazí chybová zpráva, že webView2 nejde nainstalovat, podívejte se na článek Řešení potíží s instalací Rychlý pomocník a zkuste to opravit.
Důležité informace: Při instalaci webView2 může docházet k delšímu čekání. Počkejte prosím, až se instalace dokončí.
Aplikaci Rychlý pomocník Store si můžete stáhnout ze Storu pro firmy a Storu pro vzdělávání. Další informace najdete v tématu Distribuce aplikací zaměstnancům z Microsoft Store pro firmy a vzdělávání.
Pokud chcete zjistit, jakou verzi Rychlý pomocník máte nainstalovanou, vyberte Start , zadejte Rychlý pomocník a pak vyberte Nastavení aplikace (nebo klikněte pravým tlačítkem na ikonu nového Rychlý pomocník a pak v místní nabídce vyberte Nastavení aplikace).
Pokud se na vašem zařízení stále zobrazuje stará ikona aplikace, ujistěte se, že jste vybrali ikonu nové aplikace. Pokud používáte verzi 2.0.6.0 nebo novější, po prvním otevření aplikace ze Storu by se zástupci staré aplikace měli automaticky odebrat.