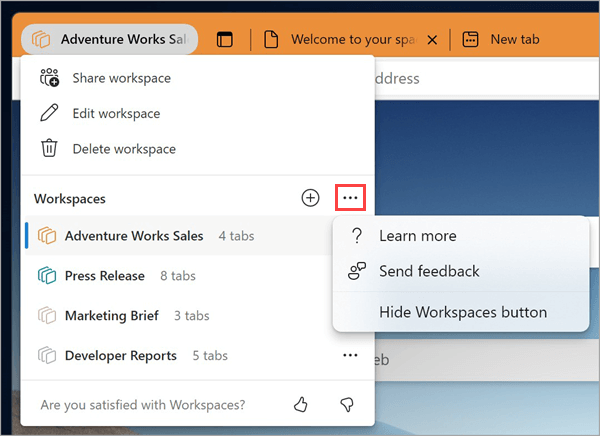Udržet všechny na stejné stránce s projektem není snadné. Odkazy odeslané e-mailem nebo chatem se můžou ztratit nebo se zvětšovat jako zastaralé. Seznamte se s pracovními prostory Microsoft Edge – sdílenou sadou karet prohlížeče, kde si všichni můžou prohlížet stejné weby a soubory na jednom místě v reálném čase.
Pracovní prostory Edge je možné používat jednotlivě i jako skupinu ke správě projektů a udržování webů a souborů na jednom místě. Například:
-
Místo sdílení více odkazů na projekt s pracovní skupinou můžete vytvořit pracovní prostor Edge s weby projektu a pracovními soubory otevřenými jako kartami prohlížeče a sdílet ho se skupinou pomocí jediného odkazu. Aktualizace na karty probíhají v reálném čase, aby všichni mohli zůstat na stejné stránce pomocí pracovního prostoru Edge.
-
Pokud pracujete na více projektech, můžete vytvořit pracovní prostor Edge a uspořádat otevřené karty, které máte pro každý z nich. Kdykoli budete chtít na projektu pracovat, stačí otevřít pracovní prostor Edge projektu a budete mít všechny weby a pracovní soubory otevřené na jednom místě.
Poznámka: Další informace o tom, jak můžete microsoft Edge používat v práci, najdete v tématu Zjišťování hraničních zařízení v práci.
Právní omezení obecné dostupnosti
Pracovní prostory Edge jsou v současné době dostupné jenom pro podniky. Pro přístup k pracovním prostorům Edge budete potřebovat:
-
Microsoft Edge verze 114 nebo novější – zjistěte, kterou verzi Microsoft Edge máte
-
Přihlášení k Microsoft Edgi pomocí účtu Microsoft (MSA) nebo účtu Microsoft Azure Active Directory (AAD)
-
Dostatečné úložiště v účtu Microsoft OneDrive
Vytvoření pracovního prostoru Edge pro projekt
-
V levém horním rohu okna prohlížeče Microsoft Edge vyberte Nabídka Pracovní prostory a vyberte Vytvořit nový , abyste mohli začít pracovat s prvním pracovním prostorem Edge.
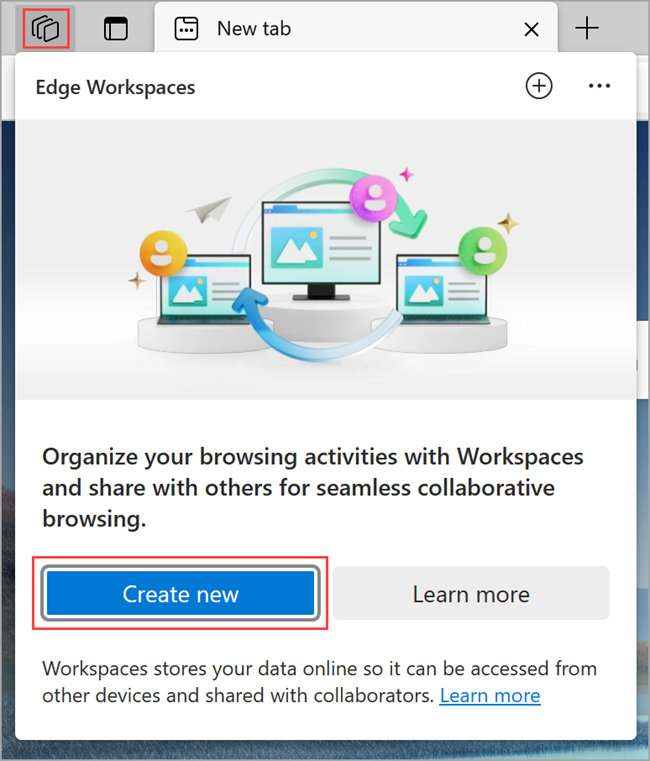
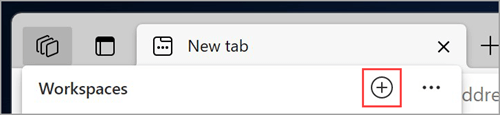
-
Pojmenujte ho, zvolte barvu a vyberte Hotovo – nový pracovní prostor se otevře v novém okně prohlížeče.
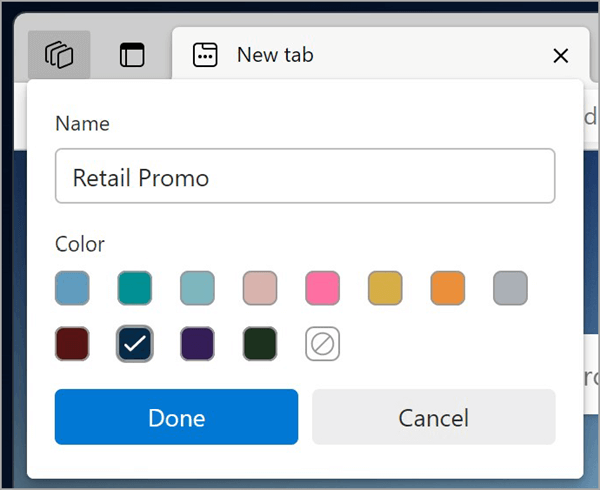
-
Začněte otevírat karty, které chcete zahrnout do pracovního prostoru.
Tip: Barvu nebo název můžete kdykoli později změnit tak, že vyberete nabídku Pracovní prostory > Upravit pracovní prostor, zadáte název, zvolíte požadovanou barvu pracovního prostoru a pak vyberete Hotovo.
Pozvat ostatní, aby se připojili k vašemu pracovnímu prostoru Edge
Pracovní prostory Edge usnadňují přístup týmu na stejnou stránku. Každý, kdo se připojil k pracovnímu prostoru, bude moct zobrazit stejnou sadu karet, oblíbené položky a historii a pracovat s nimi.
Pozvěte ostatní, aby se připojili k vašemu pracovnímu prostoru:
-
V Prohlížeči Microsoft Edge přejděte do pracovního prostoru, který chcete sdílet, výběrem možnosti Pracovní prostory v levém horním rohu okna prohlížeče a výběrem pracovního prostoru, který chcete otevřít. Pracovní prostor Edge se otevře v novém okně prohlížeče.
-
V pravém horním rohu okna prohlížeče pracovního prostoru vyberte Pozvat a pak vyberte Kopírovat odkaz.
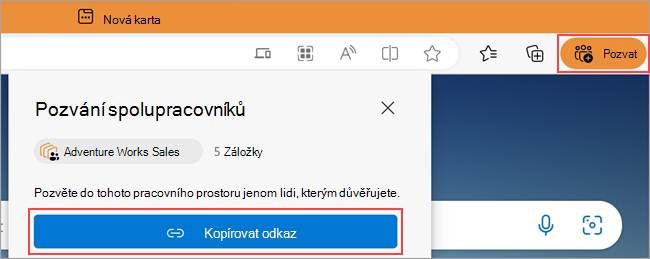
-
Pošlete tento odkaz osobě, kterou chcete pozvat.
Co se sdílí s pracovním prostorem Edge?
Co sdílí pracovní prostory Edge:
-
Jeho karty, oblíbené položky a historie v reálném čase.
-
Profilové obrázky členů skupiny označující, na které kartě se při používání pracovního prostoru Edge nacházejí.
Které pracovní prostory Edge nesdílí:
-
Vaše přihlášení, hesla, stažené soubory, kolekce, rozšíření nebo soubory cookie.
-
Nastavení osobního prohlížeče, jako je vzhled nebo vyhledávací web.
-
Všechny karty nebo data mimo pracovní prostor Edge.
-
Obsah webu, ke kterému máte přístup jenom vy – pokud se například přihlásíte ke svému e-mailu ve sdíleném pracovním prostoru, uvidíte obsah e-mailu jenom vy.
-
Obrazovka – členové skupiny, kteří sdílejí pracovní prostor Edge, neuvidí, jak pracujete s otevřenou webovou stránkou.
Kromě těchto funkcí se pracovní prostory Edge chovají jako standardní okno prohlížeče Microsoft Edge. Další informace najdete v dokumentu White paper o ochraně osobních údajů v Edgi.
Připojení k pracovnímu prostoru Edge
Pokud se chcete připojit k pracovnímu prostoru Edge, požádejte vlastníka nebo člena pracovního prostoru Edge, aby vás pozval do svého pracovního prostoru. Pak použijte odkaz pro spojení a začněte pracovat na sdíleném projektu.
Poznámka: Pokud microsoft Edge není vaším výchozím prohlížečem, budete muset zkopírovat adresu URL odkazu pro připojení a otevřít ji v Microsoft Edgi. Pokud chcete nastavit Microsoft Edge jako výchozí prohlížeč, přečtěte si tento článek.
Pracovní prostory Edge generované AI
Pracovní prostory Edge je možné generovat pomocí AI prostřednictvím Bing.com. Při vyhledávání na webu na Bing.com se může zobrazit možnost vytvořit nový pracovní prostor Edge. Edge použije vyhledávací dotaz k návrhu relevantních skupin karet a webů. Pracovní prostory Microsoft Edge neukládají vyhledávací dotaz.
Opuštění pracovního prostoru Edge
Když opustíte pracovní prostor Edge, který jste nevytvořili, odebere se jenom ze seznamu pracovních prostorů. Pracovní prostor Edge spolu s jeho historií a oblíbenými položkami bude i nadále k dispozici ostatním členům pracovního prostoru Edge.
Opuštění pracovního prostoru Edge:
-
V pracovním prostoru Edge, který chcete opustit, vyberte v levém horním rohu okna prohlížeče nabídku Pracovní prostory, vyberte Opustit pracovní prostor a pak vyberte Opustit.
Odstranění pracovního prostoru Edge
Pokud odstraníte pracovní prostor Edge, který jste vytvořili a který vlastníte, odstraní se vám i všem, s kým jste ho nasdíleli.
Odstranění pracovního prostoru Edge:
-
V pracovním prostoru Edge, který chcete odstranit, vyberte v levém horním rohu okna prohlížeče nabídku Pracovní prostory , vyberte Odstranit pracovní prostor a pak vyberte Odstranit.
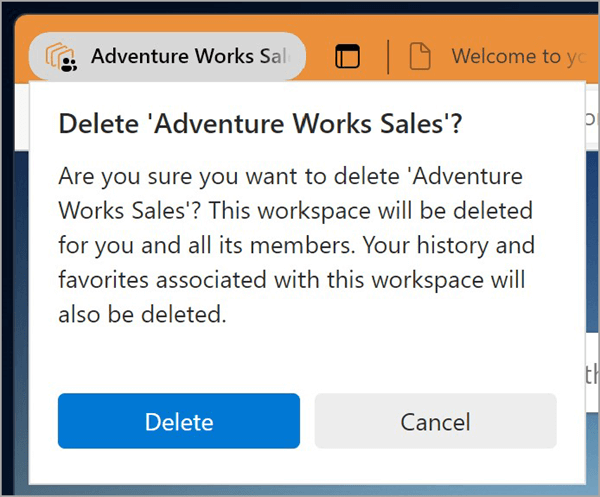
Dejte nám vědět, co si myslíte.
Podělte se prosím o zpětnou vazbu týkající se vašich zkušeností s používáním pracovních prostorů Edge.
-
V prohlížeči Microsoft Edge přejděte do nabídky Pracovní prostory v levém horním rohu prohlížeče a vyberte Další možnosti napravo od pracovních prostorů.
-
Vyberte Odeslat zpětnou vazbu, postupujte podle pokynů na obrazovce a pak vyberte Odeslat.