Vytváříte průzkum, hlasování nebo jiný typ formuláře? Začněte tady.
Copilot může vytvářet kvízy konceptů, které vám ušetří čas a úsilí. Nebo je můžete vytvořit ručně, pokud už máte konkrétní představu o tom, co chcete zahrnout.
Pomocí Microsoft Forms můžete rychle vyhodnotit pokrok studentů a získat zpětnou vazbu v reálném čase prostřednictvím kvízů, které navrhnete a sdílíte se svou třídou. Microsoft Forms také zahrnuje bohaté analýzy v reálném čase, které poskytují souhrnné informace i výsledky pro jednotlivé studenty. Další informace najdete v tématu Kontrola a sdílení výsledků kvízu. Výsledky kvízu můžete exportovat do Microsoft Excelu pro další hloubkovou analýzu.
Zahájení nového kvízu pomocí Copilotu
Pokud chcete používat Copilot ve Forms, musíte mít účet Microsoft 365 a licenci Copilot.
-
Přihlaste se k forms.office.com/.
-
Vyberte Nový kvíz.
-
Zadejte popis typu kvízu, který má Copilot vytvořit. Pokud chcete zobrazit ukázkové výzvy, vyberte Zobrazit výzvy a vyberte jednu, pokud popisuje, co chcete.
-
Vyberte Vygenerovat. Copilot pro vás vytvoří koncept s názvem, otázkami a odpověďmi.
-
Udělejte jednu z těchto věcí:
-
Vyberte Zachovat.
-
Vyberte Znovu vygenerovat nebo do pole vedle ikony zadejte výzvu a požádejte Copilot, aby vyladil koncept. Pak vyberte Zachovat, až bude kvíz tak, jak ho chcete mít.
-
Poznámka: Kvíz se při vytváření automaticky uloží.
Až budete s výsledky spokojeni, můžete kvíz poslat studentům.
Ruční spuštění nového kvízu
-
Přihlaste se k forms.office.com/.
-
Vyberte Nový kvíz.
-
Kliknutím na X v rohu pole Koncept s Copilotem ho zavřete.
-
Zadejte název kvízu.
-
Vyberte Vytvořit první otázku.
-
Zvolte, jaký druh otázky chcete přidat, například Volba, Text, Hodnocení, Datum, Pořadí, Likert, Nahrání souboru nebo Skóre® net Promoter. Pokud chcete uspořádat oddíly pro své otázky, vyberte Oddíl.
Tip: Text můžete také naformátovat. Zvýrazněte slovo nebo slova v názvu nebo v otázkách a pak zvolte některou z těchto možností: Tučné (klávesová zkratka – CTRL/Cmd+B), Kurzíva (klávesová zkratka – CTRL/Cmd+I), Podtržení (klávesová zkratka – CTRL/Cmd+U), barva písma, velikost písma, číslování nebo odrážky.
-
Zadejte otázku (v případě potřeby přidejte novou otázku výběrem možnosti Přidat ).
-
Přidejte odpověď. Vyberte požadovaný typ odpovědi. Pokud například zvolíte typ otázky Volba, můžete nastavit možnosti odpovědí pro:
-
Matematika – Tuto možnost vyberte, pokud chcete zobrazit matematické symboly a možnosti vzorců, a pak vyberte Zadat rovnici.
-
Více odpovědí
-
Povinný
-
(Další nastavení pro otázku)

-
-
Zaškrtněte políčko Správná odpověď vedle správné odpovědi nebo odpovědí.
Poznámka: Jako možnost můžete vybrat Všechny výše uvedené možnosti nebo Žádné z výše uvedených možností.
-
Pokud chcete odpověď odebrat, vyberte vedle ní tlačítko koše. Změnou nastavení v dolní části otázky můžete také nastavit jako povinnou otázku nebo povolit více možností pro otázku.
-
Do textového pole Body přidejte číslo, které přiřadí hodnotu bodu pro správnou odpověď na kvízovou otázku.
-
Pokud chcete zprávu přizpůsobit, vyberte ikonu Zpráva vedle jakékoli odpovědi. Respondentům se zpráva zobrazí, jakmile tuto odpověď vyberou.
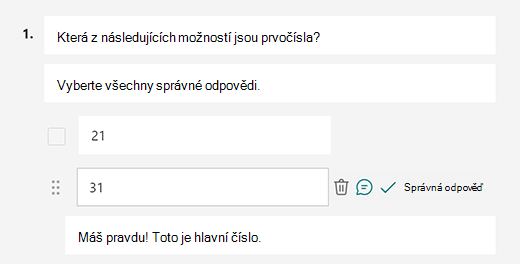
-
Výběrem ikony Kopírovat otázku v pravém horním rohu otázky duplikujte. Pokud chcete změnit pořadí otázek, vyberte nebo klepněte na šipky nahoru nebo dolů na pravé straně každé otázky.
Poznámka: Kvíz se při vytváření automaticky uloží.
Až budete s výsledky spokojeni, můžete kvíz poslat studentům.
Vylepšení výuky studentů pomocí funkce Vysvětlení copilotu
Funkce Copilot Explanations (Vysvětlení) poskytuje cenné informace o odůvodnění každé správné odpovědi poté, co studenti dokončí kvízy. Učitelé můžou tuto funkci snadno aktivovat zaškrtnutím políčka v dolní části konceptu kvízu vygenerovaného službou Copilot.
Klíčové výhody:
-
Okamžitá zpětná vazba: Pokud učitelé povolí vysvětlení odpovědí v kvízu, studenti obdrží vysvětlení okamžitě po odeslání, což jim pomůže efektivněji pochopit řešení.
-
Volitelná ruční vysvětlení: Učitelé můžou přidat vlastní vysvětlení a poskytovat přizpůsobenou zpětnou vazbu, aby mohli lépe podporovat své studenty.
Náhled kvízu
-
Na počítači vyberte


-
Pokud chcete kvíz otestovat, odpovězte na otázky v režimu náhledu a vyberte Odeslat.
-
Pokud chcete kvíz dál upravovat, vyberte Zpět.
Zahájení nového kvízu
-
Přihlaste se k Microsoft 365 pomocí svého školního účtu.
Poznámka: Tato funkce platí jenom pro poznámkové bloky předmětů nebo pro pedagogy pro Office 365 Education uživatele. Přečtěte si další informace o Onenotovém poznámkovém bloku předmětu a Onenotovém poznámkovém bloku pro pedagogy.
-
Otevřete poznámkový blok OneNotu, do kterého chcete vložit kvíz.
-
Na kartě Vložení vyberte Formuláře.
Poznámka: Tlačítko Forms je dostupné jenom pro Office 365 Education uživatele. Pokud chcete získat přístup k Forms v OneNote pro web, přihlaste se prosím pomocí svého školního účtu.
-
Otevře se panel Forms pro OneNote, který se ukotví na pravé straně poznámkového bloku OneNotu.
-
V části Moje Forms vyberte

-
Ve webovém prohlížeči se otevře nová karta pro Microsoft Forms.
-
Vyberte výchozí název zástupného symbolu a aktualizujte ho vlastním názvem. Pokud chcete, přidejte také popis.
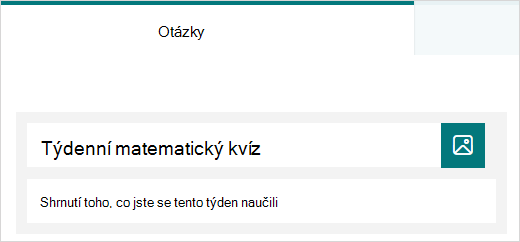
Poznámka: Názvy kvízů můžou mít až 90 znaků. Popisy mohou mít až 1 000 znaků.
Poznámka: Kvíz se při vytváření automaticky uloží.
Přidání otázek
-
Vyberte

-
Zvolte, jaký typ otázky chcete přidat, například Typ otázky Volba, Text, Hodnocení nebo Datum . Vyberte Další typy otázek

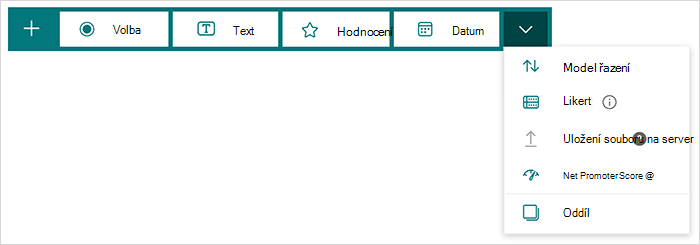
Tip: Text můžete také naformátovat. Zvýrazněte slovo nebo slova v názvu nebo v otázkách a pak zvolte některou z těchto možností: Tučné (klávesová zkratka – CTRL/Cmd+B), Kurzíva (klávesová zkratka – CTRL/Cmd+I), Podtržení (klávesová zkratka – CTRL/Cmd+U), barva písma, velikost písma, číslování nebo odrážky.
Náhled kvízu
-
Vyberte Náhled a podívejte se, jak bude kvíz vypadat na počítači nebo mobilním zařízení.
-
Pokud chcete kvíz otestovat, odpovězte na otázky v režimu náhledu a pak vyberte Odeslat.
-
Pokud chcete kvíz dál upravovat, vyberte Zpět.
Nově vytvořený kvíz se zobrazí v horní části seznamu Moje formuláře na panelu Forms pro OneNote a můžete ho vložit do poznámkového bloku OneNotu. Další informace.
Další zdroje informací
Teď, když máte základní informace, můžete také přizpůsobit motiv formuláře, přidat obrázek k otázce, vytvořit oddíly, použít logiku větvení a další.
Váš názor na Microsoft Forms
Dejte nám vědět! Pokud chcete poskytnout svůj názor na Microsoft Forms, přejděte do pravého horního rohu formuláře a vyberte Další nastavení formuláře 
Viz také
Úvodní kurz k Microsoft Forms: Vytváření autentických evaluací










