Classwork Moduly slouží k uspořádání obsahu třídy v Microsoft Teams pro vzdělávání. Moduly mají názvy a popisy a obsahují zdroje, jako jsou přiřazení, soubory, odkazy a další. Moduly je možné publikovat a připnout, aby bylo možné spravovat viditelnost studentů.
Poznámky:
-
Classwork je k dispozici pouze v teams předmětu.
-
Do každého týmu předmětu je možné přidat až 48 modulů.
V tomto článku
Vytvoření nového modulu
-
Přejděte k požadovanému týmu předmětu a pak vyberte Classwork.
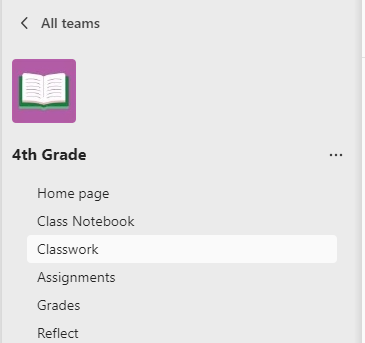
2. Vyberte tlačítko Přidat modul , které se nachází v levém dolním rohu.
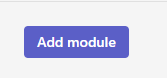
3. Zadejte název. Popis je volitelný pro vytvoření modulu. Můžete ho přidat do zadaného prostoru.
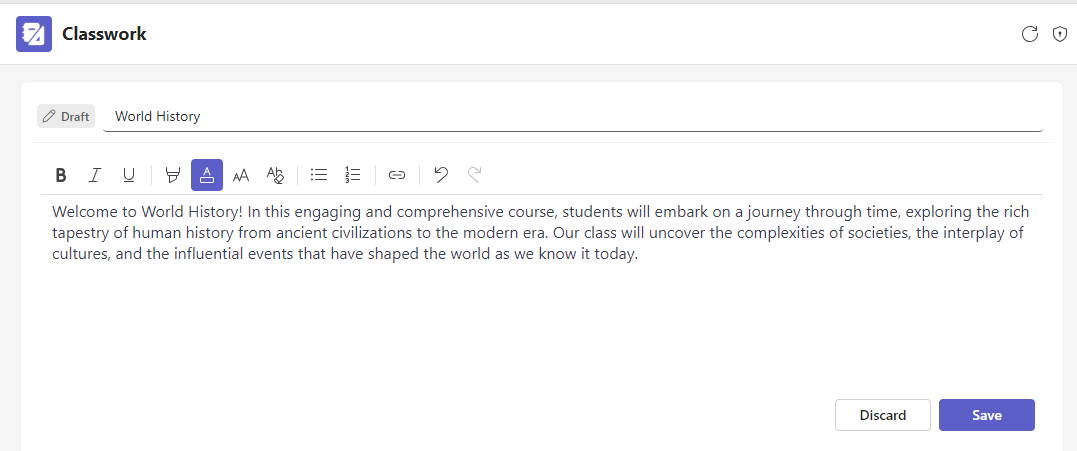
Dokončete tím, že vyberete tlačítko Uložit . Modul se uloží jako koncept.
Poznámka: Koncepty modulů uvidí až do publikování jenom vlastníci týmu (učitelé). Všechny nové moduly jsou vytvořeny ve stavu konceptu.
Opakované použití modulu
Moduly je možné opakovaně používat v týmech předmětů, včetně jejich prostředků. Opětovným využitím modulu zkopírujete modul a jeho prostředky do požadovaného týmu předmětu.
1. Přejděte do týmu předmětu, do kterého chcete zkopírovat moduly, a vyberte Classwork.
2. Vyberte Přidat modul > Znovu použít z existujícího.
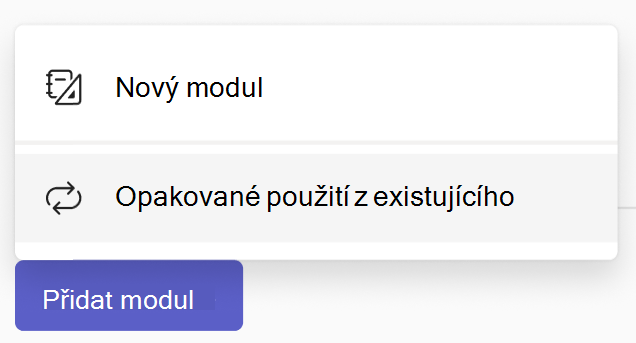
3. Zvolte třídu, ve které jste původně vytvořili modul, a vyberte Další.
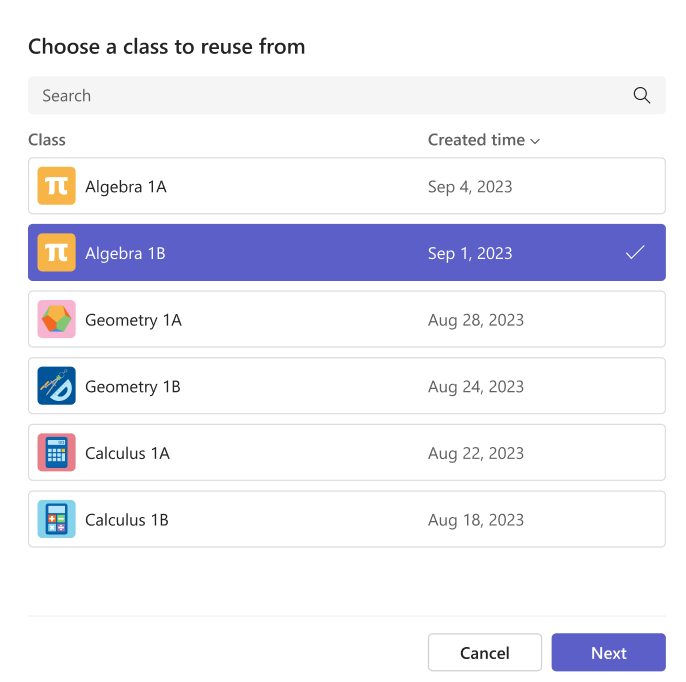
4. Zvolte moduly, které chcete znovu použít, a vyberte Znovu použít moduly.
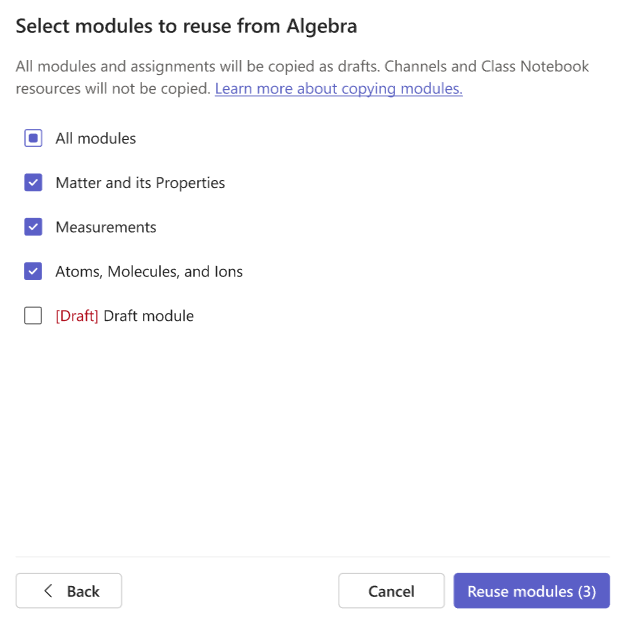
5. Moduly a prostředky v rámci budou znovu vytvořeny v týmu, ve kterém se právě nacházíte. Moduly vytvořené opětovným použitím budou mít ikonu Zkopírované.
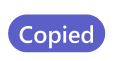
Poznámky:
-
Všechny vytvořené moduly a zadání budou jako koncepty (studenti je neuvidí).
-
Pořadí modulů a prostředků v rámci modulu se během opakovaného použití neudržuje.
-
Prostředky kanálu se kopírují pouze v případě, že cílový tým předmětu obsahuje odpovídající názvy kanálů a nebude zkopírován žádný obsah kanálu (soubory, karty nebo konverzace). Pokud chcete zajistit, aby se kanály zkopírovaly, přejděte k cílovému týmu a vytvořte odpovídající kanály, než začnete Classwork opakovaně používat.
-
Opakované použití modulů s prostředky poznámkového bloku předmětu:
-
Poznámkový blok předmětu v cílovém týmu musí být nastavený. Pokud není, zobrazí se výzva k jeho nastavení a zkuste to znovu.
-
Všechny prostředky stránky poznámkového bloku předmětu budou v Classwork nahrazeny prostředkem oddílu, v jakém se nacházejí (a celý oddíl se zkopíruje do cílového poznámkového bloku předmětu).
-
Žádný obsah poznámkového bloku předmětu se nepřepíše: Pokud oddíl se stejným názvem již v cílovém poznámkovém bloku předmětu existuje, použije se tento existující oddíl v modulu místo kopírování ze zdroje. To znamená, že obsah ve zdroji se může lišit od cíle.
-
Pokud se oddíl, který chcete zkopírovat, nachází ve skupině oddílů, která v cíli neexistuje, vytvoří se prázdná skupina oddílů a oddíl se do ní zkopíruje. Žádné další oddíly ve skupině se nezkopírují (pokud nejsou v modulu také přítomny jako prostředky).
Publikování modulu
Publikováním modulu ho (a všechny prostředky v něm) zviditelní všichni studenti v týmu předmětu.
-
Přejděte k požadovanému týmu předmětu a pak vyberte Classwork.
-
Přejděte k požadovanému modulu a pak vyberte Publikovat.
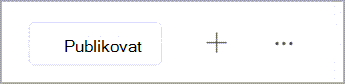
Poznámky:
-
Publikování modulu není nevratné (i když je možné modul po publikování odstranit).
-
Žádné koncepty nebo naplánované zadání v rámci tohoto modulu nebudou studentům viditelné, dokud nebudou ručně přiřazeni (nebo k naplánovanému datu).
-
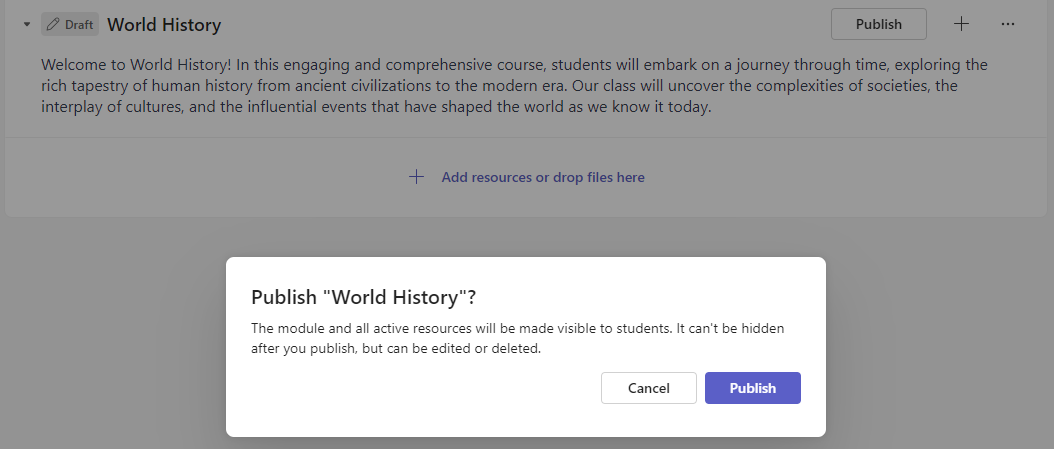
Připnutí modulu
V horní části seznamu se zobrazí připnutý modul. Po odepnutí se modul zobrazí zpět v původním umístění.
-
Přejděte k požadovanému týmu předmětu a pak vyberte Classwork.
-
Přejděte do požadovaného modulu a vyberte Další > modul Připnout.
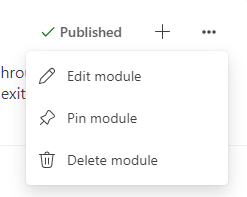
Poznámky:
-
Najednou je možné připnout jenom jeden modul.
-
Připnout je možné pouze publikované moduly.
-
Změna pořadí modulů
Moduly je možné změnit tak, že je přetáhnete jednotlivě na požadované místo.
Úprava modulu
Názvy a popisy modulů je možné kdykoli upravit.
-
Přejděte k požadovanému týmu předmětu a pak vyberte Classwork.
-
Přejděte do požadovaného modulu a pak vyberte Další > Upravit modul.
Odstranění modulu
-
Přejděte k požadovanému týmu předmětu a pak vyberte Classwork.
-
Přejděte do požadovaného modulu a pak vyberte Další > Odstranit.
Poznámky:
-
Všechny soubory a odkazy v modulu se trvale odstraní.
-
Zadání, stránky OneNotu a kanály Teams jsou stále přístupné v příslušných aplikacích a umístěních mimo Classwork.
-
Další informace
Vytvoření zadání v Microsoft Teams










