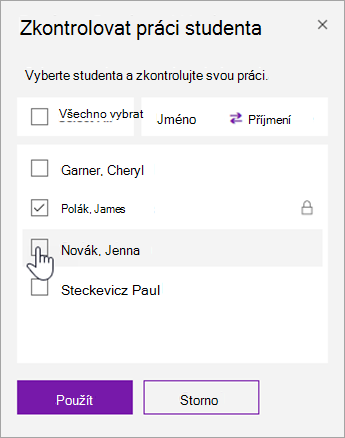Znemožněte studentům provádět další úpravy stránky v poznámkovém bloku předmětu, když si ho projdete, po uplynutí termínu splnění nebo kdykoliv. Když je stránka studenta zamčená, můžete zobrazit a dělat komentáře, ale student bude moct stránku jenom zobrazit.
Než začnete, musíte vyučovat s některou z následujících verzí OneNotu:
-
OneNote 2016 s aktualizací doplňku Poznámkový blok předmětu z února 2018 nebo novější
-
OneNote pro aplikaci Windows 10 – viz pokyny níže.
-
OneNote pro web
-
OneNote pro iPad – podívejte se na pokyny k OneNotu pro iOS níže.
Aby studenti mohli pracovat na svých stránkách, musí pro tuto funkci používat některou z následujících verzí OneNotu. Požádejte je, aby pomocí následujících pokynů zkontrolovali verzi, kterou používají:
|
Produkt |
Verze |
Pokyny |
|---|---|---|
|
OneNote 2016 s aktualizací z února 2018 nebo novější. |
Není k dispozici. |
Není k dispozici. |
|
OneNote s Microsoft 365 Apps pro podniky |
Build 9001.1000 nebo novější |
Pokud to chcete zkontrolovat, vyberte Soubor > Účet a vyhledejte číslo buildu vedle čísla verze v části O OneNote 2016. |
|
OneNote pro aplikaci Windows 10 |
Verze 17.9001.1000 nebo novější |
Zkontrolujte to tak, že vyberete ikonu ... se třemi tečkami v pravém horním rohu a pak nastavení > O aplikaci. |
|
OneNote pro web |
Není k dispozici. |
Není k dispozici. |
|
OneNote pro Mac |
Verze 16.10 nebo novější |
Kontrolu provedete tak, že na řádku nabídek vyberete OneNote a pak O aplikaci OneNote. |
|
OneNote pro iOS |
Verze 16.10 nebo novější |
Pokud to chcete zkontrolovat, vyberte ... Ikona se třemi tečkami, Nastavení a posuňte se do dolní části obrazovky. |
|
OneNote pro Android |
Verze 9001.1000 nebo novější |
Pokud to chcete zkontrolovat, vyberte ikonu se třemi tečkami, Nastavení > O aplikaci. |
Uzamčení stránek poznámkového bloku předmětu v OneNote 2016
Nejdřív se ujistěte, že jste připojení k internetu, aby se vaše změny synchronizovaly s poznámkovými bloky studentů.
-
Otevřete OneNote a přejděte do poznámkového bloku předmětu, který potřebujete upravit.
-
Vyberte Poznámkový blok předmětu > Revize.
-
Zvolte oddíl poznámkového bloku, který kontrolujete.
-
Rozbalte seznam jmen studentů pod zadání, které potřebujete zamknout.
-
Zaškrtnutím políčka Zamknout stránky zamkněte tuto stránku pro všechny studenty.
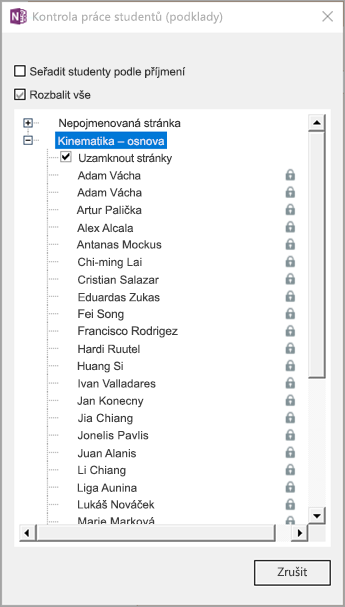
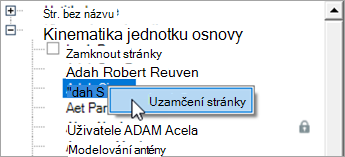
Tip: Další způsob, jak uzamknout stránky, je kliknout pravým tlačítkem myši na stránku a vybrat Zamknout stránku.
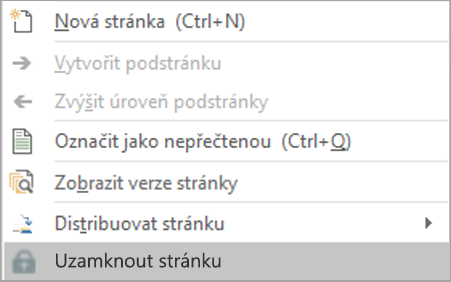
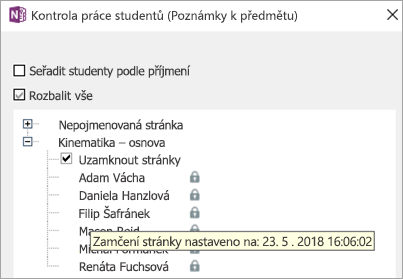
Pokud chcete zamykání stránky vrátit zpět, vraťte se do podokna Revize nebo klikněte pravým tlačítkem na stránku a vyberte Odemknout stránku.
Uzamčení stránek poznámkového bloku předmětu ve OneNotu pro Windows 10, OneNote pro web, OneNote pro iPad
-
Otevřete OneNote a přejděte do poznámkového bloku předmětu, který potřebujete upravit.
-
Vyberte Poznámkový blok předmětu > Zkontrolovat práci studentů.
-
Zvolte oddíl poznámkového bloku a stránku, kterou kontrolujete, a pokračujte výběrem možnosti Další .
-
Vyberte Uzamčení stránky.
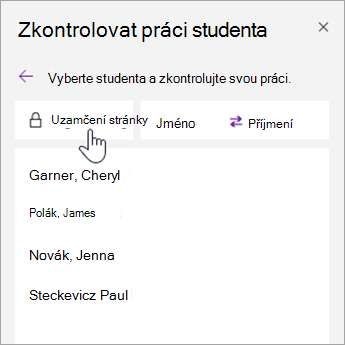
Tip: Seznam jmen studentů seřadíte tak, že vybereteJméno nebo Příjmení.