Tato stránka obsahuje články nápovědy o přístupnosti pro lidi, kteří používají hlasový přístup windows k ovládání počítače a vytváření textu pomocí hlasu.
Hlasový přístup v Windows 11 umožňuje všem, včetně osob s pohybovým postižením, ovládat počítač a vytvářet text pomocí hlasu. Můžete například otevírat a přepínat mezi aplikacemi, procházet web a číst a vytvářet e-maily pomocí hlasu. Hlasový přístup využívá moderní rozpoznávání řeči na zařízení k přesnému rozpoznávání řeči a funguje i bez internetu.
Pokud chcete sdílet zpětnou vazbu nebo návrhy týkající se hlasového přístupu, přejděte do Centra Feedback v části Přístupnost>Hlasový přístup. Pomocí klávesy s logem Windows+F můžete rychle otevřít Centrum Feedback. Odkaz na Centrum Feedback najdete také na ikoně nápovědypro hlasový přístup nebo řekněte "Otevřít nápovědu k hlasovému přístupu" a pak "Kliknutím na poslat zpětnou vazbu" otevřete Centrum Feedback.
Na Windows 11 22H2 a novějších verzích bude windows Rozpoznávání řeči (WSR) od září 2024 nahrazeno hlasovým přístupem. Starší verze Windows budou mít i nadále k dispozici WSR.
Hlasový přístup je k dispozici ve Windows 11 verze 22H2 a novější. Další informace o nových funkcíchWindows 11 22H2 a o tom, jak aktualizaci získat, najdete v tématuCo je nového v nedávných aktualizacích Windows. Nejste si jistí, jakou verzi Windows máte? Viz Vyhledání verze Windows.
Začínáme s hlasovým přístupem
Navigace & interakce s počítačem
Psaní textu hlasem
Novinky
Hlasové zkratky
Teď můžete vytvářet vlastní příkazy pomocí funkce hlasových zkratek v hlasovém přístupu. Tyto příkazy je možné přizpůsobit pro jednotlivé akce, jako je otevření odkazu, nebo více akcí prováděných po sobě.
-
Začněte tím, že aktivujete hlasový přístup a vyslovíte příkaz "Otevřít hlasové zkratky".
-
Na stránce Hlasové zkratkyspusťte vytvoření příkazu tlačítkem Vytvořit nový příkaz .
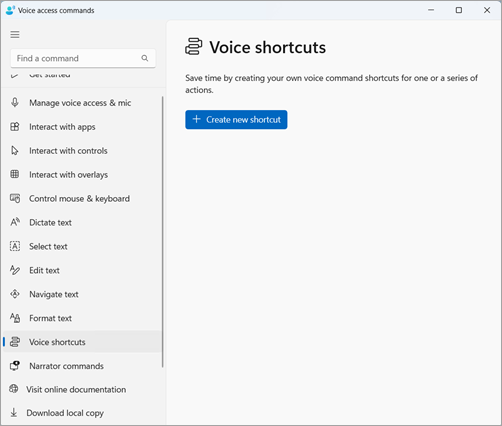
-
Na stránce Vytvořit novou zástupce nadiktujte název příkazu, zvolte jednu nebo více akcí a zadejte potřebné informace. Podrobnosti najdete v článku Použití hlasu k vytvoření klávesových zkratek hlasového přístupu.
Poznámka: Tato funkce je dostupná jenom v angličtině– USA, Angličtina – Velká Británie, Angličtina – Indie, Angličtina – Nový Zéland, Angličtina – Kanada a Angličtina – Austrálie.
Podpora hlasového přístupu na více displejích
Teď můžete používat všechny funkce hlasového přístupu na více displejích. Dříve byly některé funkce, jako jsou překryvy čísel a mřížky, omezeny na primární zobrazení. Funkce překryvné mřížky byla vylepšena tak, aby umožňovala interakci s displejem, který používáte, a v případě potřeby plynule přepnula na jiný displej. K přesunutí souborů, aplikací a dokumentů mezi několika displeji můžete použít také funkci přetažení & přetažení.
-
Pokud chcete přepnout na jiné zobrazení, vyvolejte překryvnou mřížku a řekněte příkaz "<Monitor>". Pro displej, na který se chcete zaměřit, použijte abecedu nebo fonetický identifikátor NATO. Například vyslovení "B" nebo "Bravo" by bylo platné.
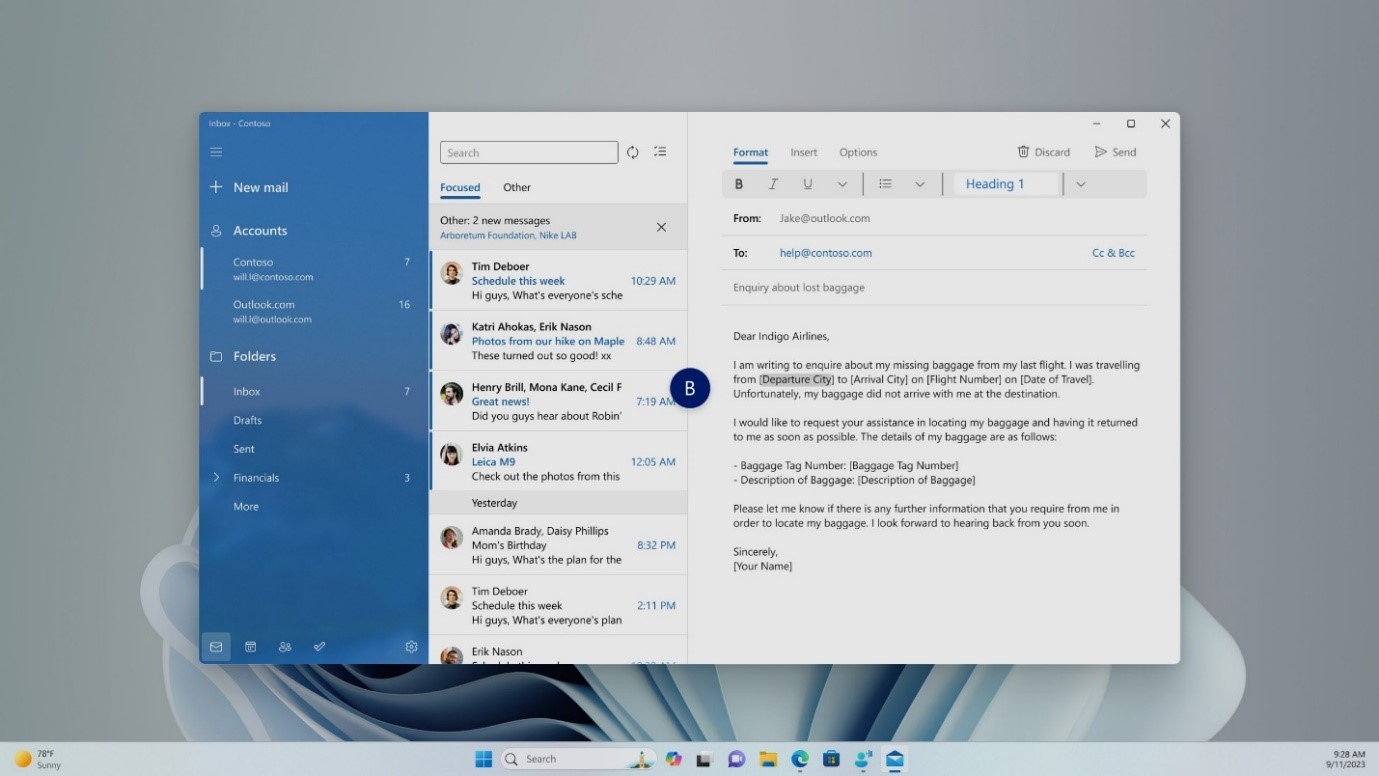
-
Můžete také použít rychlý příkaz "Mřížka myši <monitoru> <číslo> <číslo>" a přesunout myš na konkrétní bod na monitoru. Řekněte například "Mousegrid A 114" a nasměrujte ukazatel na konkrétní bod na monitoru A. Další informace o této funkci najdete v článku Použití hlasového přístupu na nastavení s více obrazovkami.
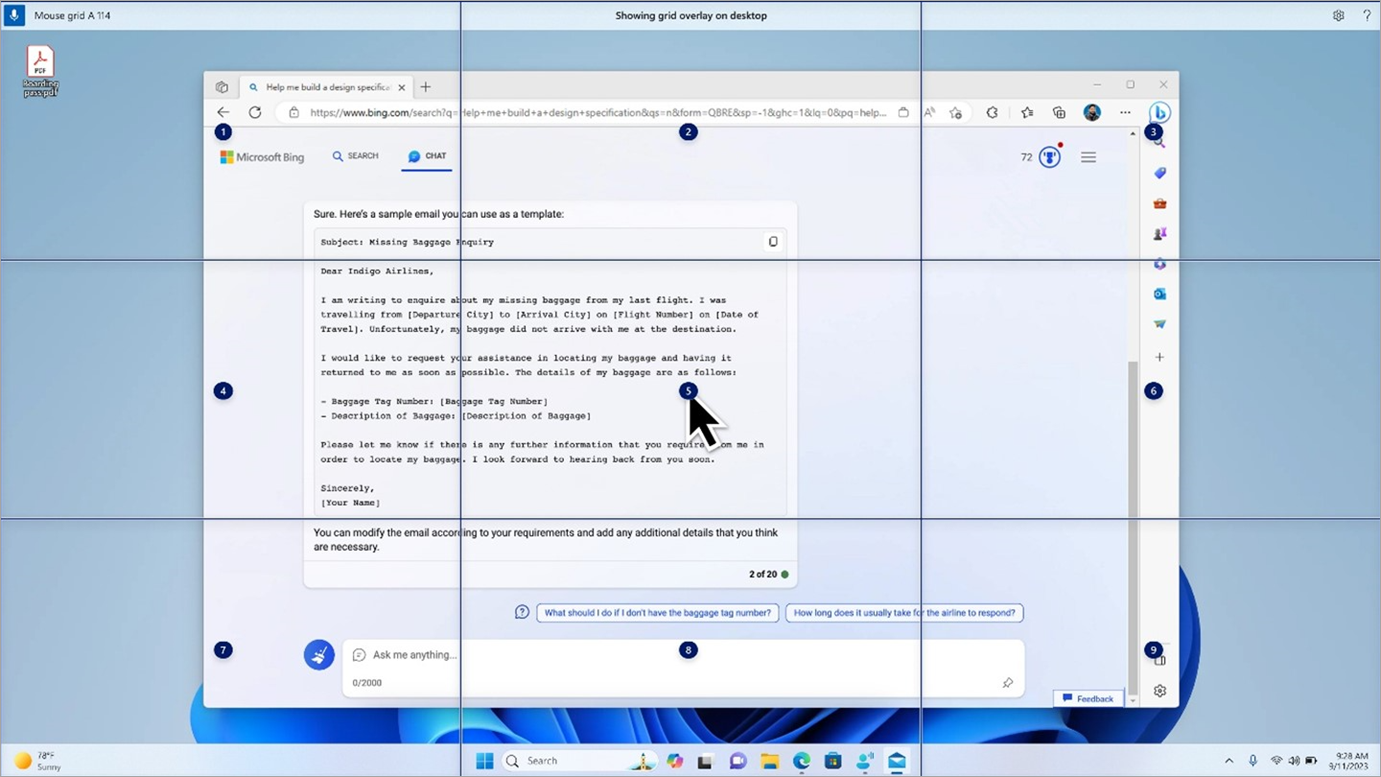
Hlasový přístup v globálních jazycích
Hlasový přístup je teď k dispozici v dalších jazycích, včetně němčiny, španělštiny– Španělska, španělštiny – Mexika, francouzštiny – Francie a francouzštiny – Kanady.
Když je hlasový přístup poprvé zapnutý, zobrazí se výzva ke stažení modelu řeči, který povolí rozpoznávání hlasových dat na zařízení. Pokud hlasový přístup nenajde model řeči odpovídající vašemu jazyku zobrazení, můžete pokračovat v používání hlasového přístupu v angličtině a USA.
Na jiný jazyk můžete kdykoli přepnout tak, že na panelu hlasového přístupu přejdete na Nastavení>Jazyk .
Diktování textu pomocí hlasového přístupu pro uživatele Předčítání
Předčítání, integrovaná aplikace pro čtení obrazovky ve Windows, se teď integruje s hlasovým přístupem. Pomocí hlasového přístupu můžete diktovat text a poslouchat, co jste nadiktovali. Pomocí hlasu můžete předčítání také zadat příkazy, jako je "Zapnout Předčítání" nebo "Číst výběr".
Pokud chcete získat přístup k úplnému seznamu příkazů Předčítání podporovaných hlasovým přístupem, klikněte na ikonu Nápověda na panelu hlasového přístupu, vyberte Zobrazit všechny příkazy a pak zvolte Příkazy Předčítání.
Poznámka: Další informace o Předčítání najdete v kompletní příručce k Předčítání.
Co funguje:
-
Spuštění a nastavení hlasového přístupu, včetně stažení modelu řeči
-
Čtení seznamu hlasových přístupů a příkazů Předčítání z nabídky Nápověda pro hlasový přístup
-
Změna stavu mikrofonu hlasového přístupu
-
Diktování textu hlasem a zpětné naslouchání tomu, co bylo nadiktováno.
Co nefunguje:
-
Používání průvodce hlasovým přístupem se čtečkou obrazovky
-
Základní funkce hlasového přístupu:
-
Různé úkoly můžete provádět pomocí různých příkazů hlasového přístupu.
-
Použití příkazů kliknutí nebo překryvných čísel k interakci s konkrétními položkami na obrazovce
-
Použití překryvné mřížky k ovládání ukazatele myši
-
Používání funkcí pro úpravy textu, jako jsou opravy a pravopisy v hlasovém přístupu
-
Tipy:
-
Stisknutím alt+tab můžete cyklicky procházet otevřené aplikace a zaměřit se na uživatelské rozhraní hlasového přístupu.
-
Pokud nepoužíváte sluchátka se čtečkou obrazovky, může mikrofon pro hlasový přístup vyzvednout zvukový výstup ze čtečky obrazovky, což může způsobit nežádoucí chování.
Technická podpora pro zákazníky s postižením
Microsoft se snaží poskytovat nejlepší možnosti práce a prostředí všem svým zákazníkům. Pokud máte nějaké postižení nebo se chcete zeptat na něco v souvislosti s přístupností, obraťte se prosím se žádostí o technickou pomoc na Microsoft Disability Answer Desk. Tým podpory Disability Answer Desk je vyškolený v používání mnoha oblíbených technologií usnadnění a může nabídnout pomoc v angličtině, španělštině, francouzštině a americkém znakovém jazyku. Kontaktní informace pro vaši oblast najdete na webu Microsoft Disability Answer Desk.
Pokud jste uživatelem ve státní správě, komerční sféře nebo velkém podniku, obraťte se prosím na enterprise Disability Answer Desk.











