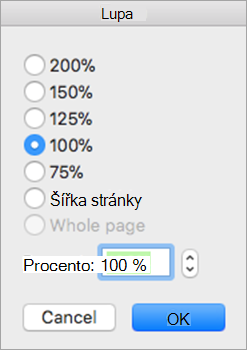V Outlook pro Mac můžete snadno zvolit upřednostňovanou velikost a písmo pro text v nových zprávách, odpovědích a dalších textech.
Když máte Outlook otevřený na macu, nastavte výchozí nastavení písma pro text v e-mailech pomocí následujících kroků.
Přístup k panelu Písma
-
V řádku nabídek otevřete rozevírací nabídku Outlook a vyberte Nastavení.
-
Na panelu Nastavení aplikace Outlook vyberte Písma.
-
Na zobrazeném panelu Písma si všimněte typů zpráv, pro které můžete zadat nastavení písma.
Určení předvoleb písma
-
Zvolte typ zprávy, pro který změníte nastavení Písma. Možnost Náhled je jednoduchý seznam výběru písma. V části Nová pošta a Odpovědět nebo přeposlat vyberte tlačítko Písmo a pokračujte.
-
Pomocí zobrazeného panelu Písmo vyberte z dostupných standardních možností. Typické výběry jsou jednoduše Písmo a Velikost.
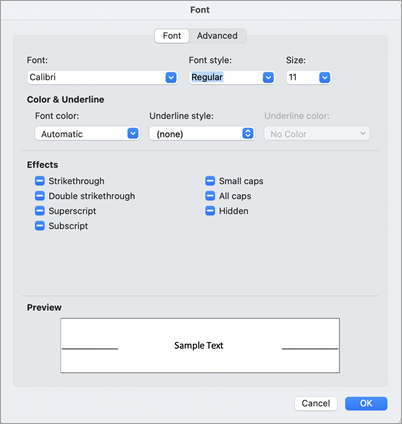
-
Pokud chcete podrobnější typografické nastavení, vyberte Upřesnit . Jinak vyberte OK , abyste změny jednoduše použili a vrátili se do Outlooku.
V Outlooku máte možnost:
Nastavení velikosti zobrazení textu | Nastavení výchozího písma pro zprávy | Změna velikosti písma pro všechny zprávy | Změna velikosti písma v novém e-mailu
Určení velikosti písma hlavního zobrazení
-
Přejděte na Nastavení > Písmaoutlooku >.
-
Posuňte posuvník doleva nebo doprava.
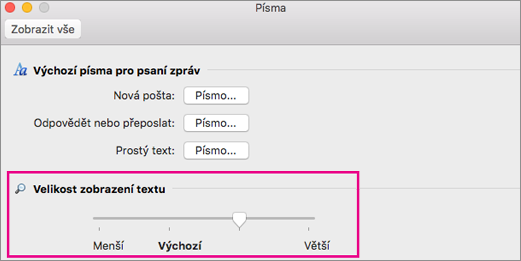
Volba výchozí velikosti písma zprávy
Výchozí písmo pro příchozí a odchozí zprávy můžete změnit:
-
Vyberte Outlook > Nastavení > Písma.
-
V části Výchozí písma vyberte tlačítko Písmo umístěné vedle stylu složení, který chcete upravit. Pokud například chcete zadat výchozí velikost textu pro všechny nové zprávy, vyberte Písmo vedle položky Nová pošta.
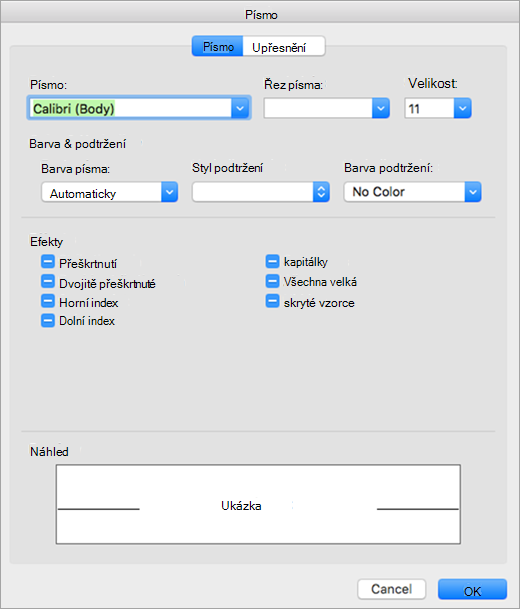
-
Na kartě Upřesnit můžete určit měřítko, mezery a další efekty.
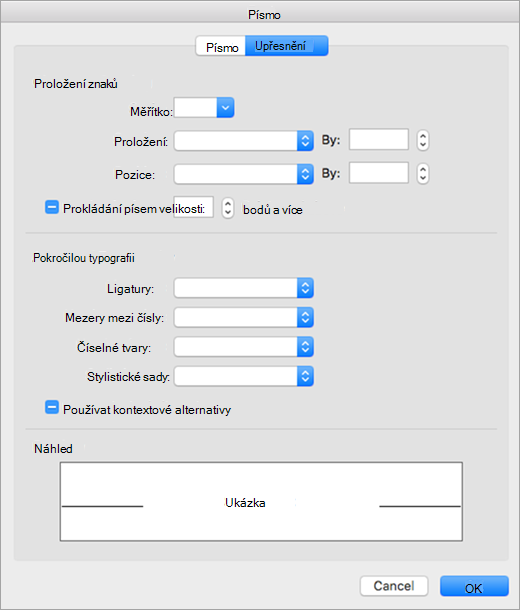
-
Kliknutím na OK uložte provedené změny.
-
Tento postup opakujte pro každý styl složení, který chcete upravit.
Změna velikosti písma pro všechny zprávy ve složce
-
Vyberte zprávu ze složky Doručená pošta nebo jiné složky, například Odeslané nebo Koncepty.
-
V části Formát vyberte Zvětšit písmo nebo Zmenšit písmo.
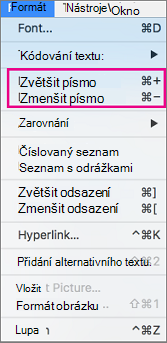
Změny se použijí u všech e-mailů ve vybrané složce nebo podsložce. Když ze složky odejdete, její text se vrátí do výchozí velikosti. Pokud chcete trvaleji upravit, můžete změnit velikost textu bočního panelu, seznamu zpráv a podokna čtení a změnit velikost písma příchozích a odchozích zpráv.
Poznámka: Příchozí zprávy HTML můžou mít u textu různá písma a velikosti. Specifikace písma nemusí mít vliv na formátování těchto příchozích zpráv.
Změna velikosti písma v novém e-mailu
Při psaní e-mailu můžete zvětšit nebo zmenšit jeho text. Po odeslání zprávy se výchozí velikost obnoví.
-
Umístěte kurzor do textu e-mailové zprávy, kterou vytváříte.
-
Vyberte Formát > lupa.
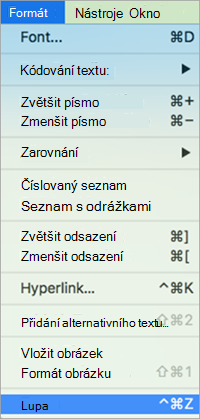
-
Vyberte procento přiblížení nebo zadejte vlastní procento.