Copilot v Whiteboard transformuje způsob vytváření a spolupráce. Může vám pomoct:
Pokud máte licenci Microsoft 365 Copilot, je dostupná v desktopové aplikaci Whiteboard, webovém prohlížeči, iPad a Teams klientovi.
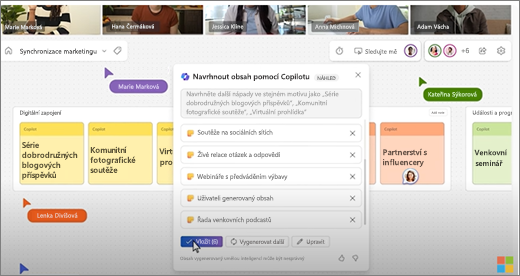
Otevřete Whiteboard
-
V nabídce na levé straně vyberte Aplikace a pak vyberte Všechny aplikace.
-
Vyberte Whiteboard(možná se budete muset posunout, abyste ho našli).
Nebo pokud používáte Whiteboard v Teams, přečtěte si téma Sdílení tabule v Microsoft Teams, kde najdete další informace.
Poznámka: Další informace o jazycích, které můžete použít, najdete v tématu Podporované jazyky pro Microsoft Copilot.
Podněcujte nové nápady
Představte si, že máte cíl, ale nevíte, kde začít nebo jak se k němu dostat. Copilot v Whiteboard vám pomůže objevit nové nápady, rozšířit nápady, které máte, prozkoumat různé úhly a překonat kreativní bloky.
Umístění prvního nápadu na prázdnou tabuli je často tou nejtěžší částí realizace nového plánu. Copilot můžete začít tím, že zadáte několik návrhů, když přidáte výzvu k navrhnout funkci.
Poznámka: Návrhy se přidávají jako rychlé poznámky na tabuli, ne jako textová pole.
Tady je několik způsobů, jak můžete získat přístup k funkci Navrhnout:
-
Panel nástrojůCopilot tlačítko – Vyberte tlačítko Copilot vedle panelu nástrojů Whiteboard. V nabídce Copilot vyberte Navrhnout. Do pole pro psaní zadejte výzvu a vyberte šipku Odeslat.
-
Místní nabídka - Na tabuli klikněte pravým tlačítkem na prázdnou oblast tabule. V nabídce po kliknutí pravým tlačítkem vyberte možnost Navrhnout. Do pole pro psaní zadejte výzvu a vyberte šipku Odeslat.
-
Nabídka vybraných poznámek - Na tabuli vyberte existující poznámku. Na panelu nástrojů poznámek vyberte nabídku Copilot a vyberte Navrhnout.
Po odeslání výzvy Copilot v automaticky otevíraném okně nabídne několik návrhů. Můžete vybrat:
-
Vložením umístíte návrhy na tabuli.
-
Vygenerováním dalších přidáte do seznamu další návrhy.
-
Úpravou přepíšete výzvu.
-
Stiskněte X vedle návrhu, který chcete odebrat.
Další nápady, jak používat Navrhovat v Copilot v Whiteboard, najdete v tématu Objevte nové nápady ve Whiteboardu s Copilotem.
Uspořádejte si nápady
Když není žádná struktura, může být obtížné pochopit tabuli naplněnou nápady. Copilot v Whiteboard usnadňuje uspořádání vašich nápadů do clusterů na základě jejich podobnosti, abyste v brainstormingu našli vzory, motivy a kategorie.
Poznámka: Pokud chcete použít funkci Kategorizovat, musíte mít na tabuli aspoň dvě poznámky. Tato funkce funguje pouze s nalepovacími poznámkami, nikoli s rukopisem nebo textovými poli.
Tady je několik způsobů, jak můžete získat přístup k funkci Kategorizovat:
-
Panel nástrojůCopilot tlačítko – Vyberte tlačítko Copilot vedle panelu nástrojů Whiteboard. V nabídce Copilot vyberte Kategorizovat. Copilot automaticky vybere všechny poznámky v zobrazení na tabuli. Pokud pak chcete proces zahájit, vyberte Kategorizovat, nebo pokud chcete proces ukončit, klikněte na Zrušit.
-
Přetáhnout a vybrat poznámky - Vyberte a podržte Shift a poté přetáhněte přes poznámky, které chcete kategorizovat. Pro uspořádání zvýrazněných poznámek do kategorií na panelu nástrojů poznámky vyberte Kategorizovat.
Copilot vloží poznámky do různých barevných skupin poznámek s nadpisy. Jakmile Copilot zařadí vaše poznámky do kategorií, můžete se rozhodnout Zachovat, Vrátit poznámky zpět do nezařazené kategorie nebo znovu vygenerovat kategorizaciCopilot. Poznámky a nadpisy pak můžete podle potřeby upravovat, přesouvat a odstraňovat.
Další nápady, jak používat Kategorizovat v Copilot v Whiteboard, najdete v článku Uspořádání nápadů ve Whiteboardu pomocí funkce Copilot.
Porozumte svým nápadům
Měli jste skvělou debatu v Whiteboard a teď chcete sdílet výsledky. Nebo to možná bylo dlouhé plánovací sezení a chcete rychlou rekapitulaci. Copilot v Whiteboard můžou usnadnit pochopení složitých tabulí pomocí funkce Shrnout.
Poznámka: Souhrn obsahuje jenom obsah rychlé poznámky. Pokud chcete použít funkci Shrnout, potřebujete na tabuli aspoň jednu rychlou poznámku, ale doporučujeme použít více poznámek, abyste z této funkce získali maximální hodnotu.
Tady je několik způsobů, jak můžete získat přístup k funkci Shrnout:
-
Panel nástrojůCopilot tlačítko – Vyberte tlačítko Copilot vedle panelu nástrojů Whiteboard. V nabídce Copilot vyberte Shrnout a vytvořte souhrn tabule.
-
Místní nabídka - Na tabuli klikněte pravým tlačítkem na prázdnou oblast tabule. V nabídce, která se zobrazí po kliknutí pravým tlačítkem myši, vyberte Shrnout pro vytvoření souhrnu tabule.
Copilot vytvoří souhrn poznámek tabule a umístí je do komponenty Loop, kterou můžete upravovat, kopírovat a sdílet s ostatními.
Další nápady, jak používat Shrnout v Copilot v Whiteboard, najdete v tématu Shrnutí nápadů ve Whiteboardu pomocí funkce Copilot.
Několik nápadů, které můžete vyzkoušet
Tady je několik výzev k vyzkoušení Copilot v Whiteboard:
-
Navrhněte názvy pro malou kavárnu, která také prodává knihy.
-
Navrhněte efektivní způsoby, jak zkrátit dobu potřebnou ke zmírnění rizik pro lístky incidentů produktů. Například: „proaktivně vytvářej stránky nápovědy k produktu pro koncové uživatele.”
-
Navrhněte hlavní uživatele vnímané silné stránky < názvu vašeho produktu>.
-
Navrhněte nápady na plán lekce pro čtení <název knihy>.
-
Navrhni 5 marketingových sloganů pro uvedení nové běžecké obuvi na trh.
Další informace
Nejčastější dotazy týkající se Copilot ve Whiteboardu











