V tomto článku nabídneme tři věci, které teď můžete udělat, abyste zlepšili svou kybernetickou bezpečnost.
Krok 1 – jarní čištění
První věc, kterou doporučujeme, je projít si všechna vaše zařízení – počítače, tablety, smartphony – a hledat aplikace, které už nepotřebujete nebo které už nepotřebujete.
Kromě využití úložného prostoru vašeho zařízení se může také bezobslužně načítají na pozadí a používají jiné systémové prostředky. Mohou také – hlavně na smartphonu – vás klidně sledovat nebo sledovat vaše chování.

V nejhorším případě může být jednou z těchto aplikací malware, spyware nebo jiný druh potenciálně nežádoucí aplikace, která ve skutečnosti způsobuje určité škody.
Takže pokud ho nepotřebujete... odinstalovat! Asi vás bude příjemně překvapit, jak je vaše zařízení čistší a rychlejší, aniž by všechny nepotřásné aplikace nic nepřekvapily.
Tipy:
-
Pokud používáte pracovní počítač, možná budete chtít před odinstalací něco zkontrolovat u správce IT, abyste měli jistotu, že to není něco, co společnost potřebuje.
-
Pokud si nejste jistí, jestli něco potřebujete nebo ne, můžete to nechat na pokoji, pokud vám to udělá větší pohodlí. Stačí se soustředit na věci, o které víte, že nepotřebujete, třeba na hru, kterou váš synovec nainstaloval minulý svátek, nebo na hudební aplikaci, na kterou už předplatné nemáte.
Způsob odinstalace aplikací se bude lišit od zařízení k zařízení. Tady je postup odinstalace aplikací v Windows.
Nezapomeňte na prohlížeč!
Určitě chcete mít webový prohlížeč nainstalovaný, ale měli byste zkontrolovat, jestli v prohlížeči nejsou nainstalovaná nějaká rozšíření prohlížeče, která nepotřebujete nebo nechcete. Ve většině prohlížečů najdete prohlížeče v nabídce Nastavení nebo zadáním about:extensions do adresního řádku prohlížeče.
Hledáte extrémnější čistit?
Občas obnovím svůj počítač nebo smartphone zpátky do továrního nastavení, což v podstatě znamená, že je zpátky tak, jak to bylo, když jsem ho poprvé vyndal z krabice. Pak znovu nainstaluji jenom software a data, která potřebuji. Ujistěte se, že pokud se rozhodnete pro tuto trasu, že máte zálohovaná všechna data, soubory a fotky, víte, jak přeinstalovat důležité aplikace a mít všechny kód Product Key, které budete potřebovat.
Postup, jak to udělat, se u každého druhu zařízení trochu liší. Tady je postup, jak resetovat Windows.
Krok 2 – Získejte aktuální informace
Teď, když jsou vaše zařízení pěkná a čistá, ujistěte se, že zbývající software má nainstalované všechny aktualizace a opravy zabezpečení.
V Windows to znamená, že používáte Windows Updatea ujistěte se, že máte všechny aktualizace systému, aktualizace pro jiné produkty Microsoft a většinu ovladačů zařízení. Na ostatních zařízeních to obvykle znamená, že pro toto zařízení půjdete do systémového nastavení nebo do App Storu a budete mít k dispozici všechny aktualizace.
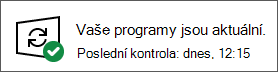
Ale nekončte tam. Pokud máte software od jiných společností, měli byste zkontrolovat každou z těchto aplikací, abyste měli jistotu, že máte i nejnovější verze těchto aplikací.
Tip: Na mobilních zařízeních byste taky měli mít jistotu, že jsou vaše aplikace aktuální. Tady je postup, jak to udělat na Androidu.A tady je postup, jak to udělat v iOS.
Nezapomeňte na prohlížeč!
Webový prohlížeč je jednou z nejdůležitějších aplikací, které můžete aktualizovat. Nejdřív byste se měli ujistit, že používáte zabezpečený moderní prohlížeč, jako je Microsoft Edge.
Pokud vám pak prohlížeč říká, že má aktualizaci k instalaci, měli byste tuto aktualizaci co nejdříve přijmout. Pokud si nejste jistí, většina prohlížečů vám může říct, jestli na stránce O aplikaci čeká aktualizace. Přejděte do nastavení a vyhledejte informace o aplikaci nebonápovědu & váš> O aplikaci.
Pokud se chcete ujistit, že je webový prohlížeč aktuální, měli byste se taky ujistit, že jsou i webová rozšíření, která jste se rozhodli zachovat, aktuální.
Krok 3 – Hloubková kontrola
Doufáme, že máte na počítači spuštěný dobrý antimalwarový program. Teď je vhodné získat druhý názor nebo hlubší kontrolu.
Na Windows 10 nebo 11 zkuste Microsoft Defender Offline. Abyste měli jistotu, že jste uložili všechny soubory, které máte otevřené, přejděte na Zabezpečení Windows > Ochrana před viry & > Možnosti kontroly Microsoft Defender Offlineskenování. Tento nástroj restartuje počítač a spustí hloubkovou kontrolu, která někdy dokáže rozpoznat malware, který může unikat vašemu běžnému antimalwaru.
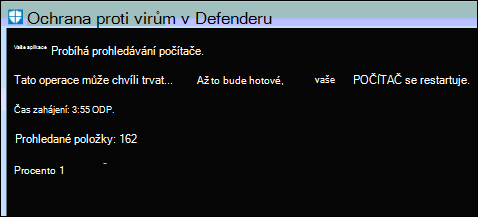
Pokud pořád používáte Windows 8.1, můžete si ho Microsoft Defender Offline. Další informace a odkazy Microsoft Defender Offline v případě potřeby najdete v tématu Informace o aplikaci.










