Vylepšili jsme prostředí rukopisu vWord,Excel aPowerPoint proMicrosoft 365 a iOS. V tomto článku vám poskytneme rychlý úvod k těmto změnám.
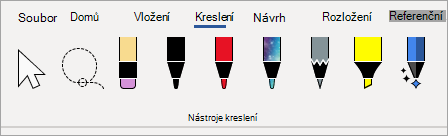
Akční pero Word
Nejprve je Word akční pero, což je jednodušší způsob, jak spustit prostředí pro úpravy rukopisu vWord.
Pero pro akci najdete na pravém konci sady nástrojů pera. Stačí ho vybrat a začít upravovat. Tím se nahradí staré tlačítko Editor rukopisu, které jste měli na kartě Kreslení vWord.
Tip: Pokud máte zařízení s dotykovým ovládáním, jako je MicrosoftSurface, můžete také klepnout na Pero pro akce a upravit ho jednoduše prstem.
Laso
Excel aPowerPoint laso už nějakou dobu mají a teď je vWord. Pomocí lasa můžete v dokumentu vybrat rukopis. Můžete vybrat jednotlivé tahy nebo celá slova nebo obrazce. Jakmile ji vyberete, můžete rukopis změnit, přesunout nebo odstranit.
Vyberte Laso (najdete ho na levém konci panelu nástrojů pera) a nakreslete kolem rukopisu, který chcete vybrat. Nemusí to být dokonalý kruh, stačí nakreslit laso kolem rukopisu, bez ohledu na tvar, a vybere se.
Bodová guma
Další funkcí, kterouPowerPoint už nějakou dobu měl, je teď vWord, je guma bodů. Guma, kterou jste měli vWord, byla guma na tahy, což znamená, že když gumu potáhnete přes rukopis, vymaže se celý tah najednou. To je rychlý způsob, jak rychle vyčistit rukopis, ale není to moc přesné. Pokud chcete vymazat jenom část tahu rukopisem, budete chtít použít novou gumu bodů. Funguje to spíš jako guma, kterou byste měli na skutečné tužkě. Vymaže se jenom rukopis, který gumou projdete.
Pokud ho chcete použít, vyberte gumu (je vedle lasa) a pak podruhé vyberte tlačítko gumy, aby se možnosti gumy rozhodily. Vyberte Guma bodů a můžete ho vymazat.
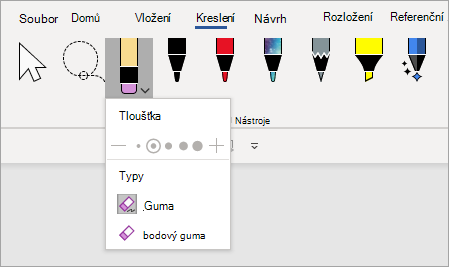
Guma bodů ještě není k dispozici proExcel.
Nedávné barvy pera
Když kliknete na šipku přetažení pera nebo zvýrazňovače a změníte jeho barvu, najdete přímo pod tloušťkou oddíl, ve kterém si můžete vybrat z naposledy použitých barev.
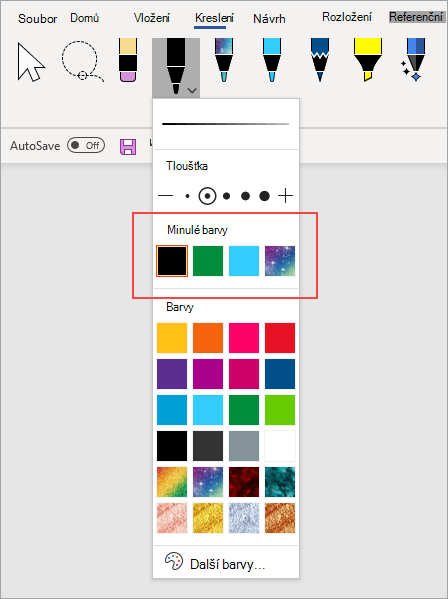
Přizpůsobení pera se už nepoužívat
Měníme také způsob ukládání přizpůsobení sady nástrojů pera. Když přizpůsobíte sadu nástrojů , například změníte barvu pera, uloží se tyto změny místně do vašeho zařízení, ale už se nebudou přemísťovat do jiných zařízení.










