Pomocí přechodu Morfing můžete objekty přesouvat a transformovat napříč snímky. Morfing je k dispozici v PowerPoint pro Microsoft 365 pro Mac a PowerPoint 2019 pro Mac a PowerPoint uživatelům na iPadu a iPhonu.
Nastavení přechodu Morfing
Aby bylo možné efektivně nastavit přechod Morfing, budete potřebovat dva snímky, které budou mít minimálně jeden společný objekt. Jednoduchý způsob, jak ho nastavit, je zkopírování a vložení snímku s objekty, u kterých chcete použít Morfing, a následné přesunutí objektů na druhém snímku na jiné místo. Další možností je jednoduše zkopírovat a vložit objekty z jednoho snímku na druhý.
Až budete mít na dvou snímcích nastavený začátek a konec přechodu Morfing, můžete ho použít k jejich automatické animaci a přesouvání. Postup:
Použití morfingu na Macu
(Tento postup platí pro PowerPoint pro Microsoft 365 pro Mac a PowerPoint 2019 pro Mac.)
-
V podokně miniatur vyberte snímek, u kterého chcete použít přechod Morfing. Měl by to být druhý snímek, ke kterému jste přidali objekty, obrázky nebo slova, u kterých chcete použít efekt Morfingu.
-
Na pásu karet vyberte Přechody > Morfing.
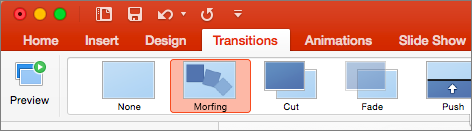
-
Dál vyberte Možnosti efektu a vyberte druh přechodu Morfing, který chcete vytvořit. Můžete zvolit optimalizaci pro objekty, slova nebo znaky.
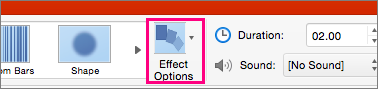
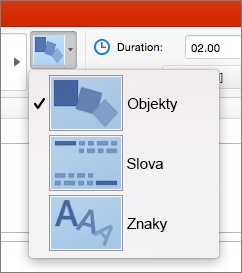
Na snímku se dají přesouvat objekty, měnit barvy, přesouvat slova a znaky a mnohem víc.
Použití přechodu Morfing v PowerPointu pro iPad a iPhone
-
V podokně miniatur vyberte snímek, u kterého chcete použít přechod Morfing. Měl by to být druhý snímek, ke kterému jste přidali objekty, obrázky nebo slova, u kterých chcete použít efekt Morfingu.
-
Na pásu karet vyberte Přechody > Efekt přechodu > Morfing.
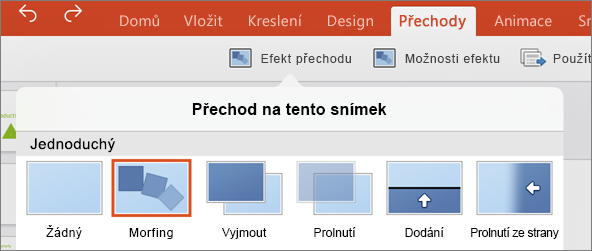
-
Dál vyberte Možnosti efektu a vyberte druh přechodu Morfing, který chcete vytvořit. Můžete zvolit optimalizaci pro objekty, slova nebo znaky.
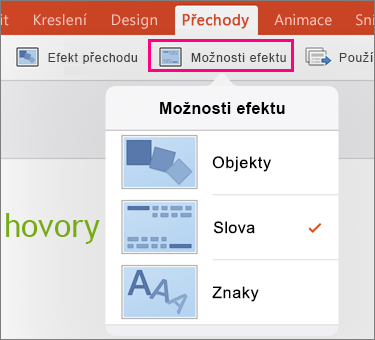
Na snímku se dají přesouvat objekty, měnit barvy, přesouvat slova a znaky a mnohem víc.










