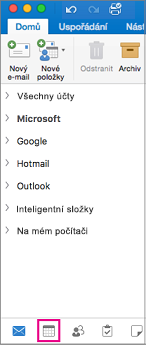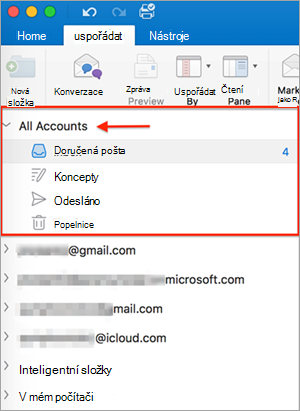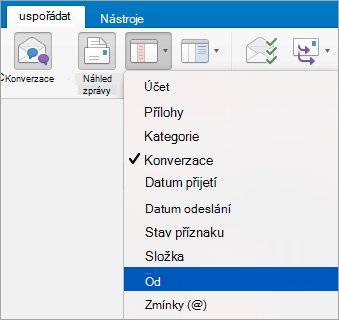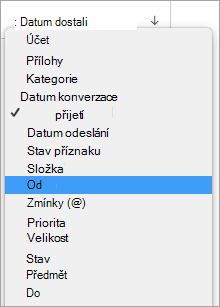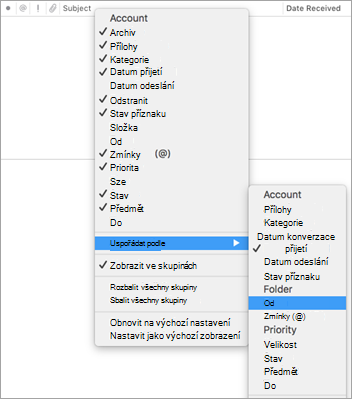Většina možností přizpůsobení je k dispozici na řádku nabídek a pásu karet Outlooku. Pokud řádek nabídek nevidíte, pravděpodobně jste v režimu celé obrazovky. Najeďte myší poblíž horního okraje obrazovky, aby se řádek nabídek zobrazil, nebo kliknutím na zelené tlačítko v levém horním rohu opustíte režim zobrazení na celé obrazovce.
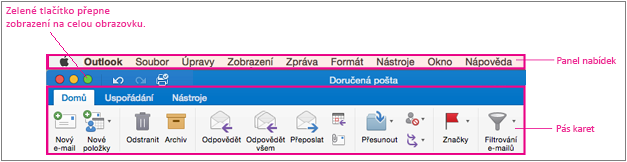
|
Akce |
Udělejte to... |
|
Zobrazení zpráv z více účtů |
V levém horním rohu vyberte Všechny účty a potom klikněte na Doručená pošta.
|
|
Zobrazení nebo skrytí pásu karet |
Vyberte Zobrazit > pásu karet. |
|
Zobrazení nebo skrytí bočního panelu (podokna složek) |
Vyberte Zobrazit >bočním panelu. |
|
Zobrazení nebo skrytí složek |
|
|
Přesunutí nebo skrytí podokna čtení |
Pokud chcete změnit velikost podokna čtení, umístěte ukazatel myši na ohraničení mezi podoknem čtení a seznamem zpráv a přetáhněte ohraničení doprava nebo doleva. |
|
Změna pořadí řazení v seznamu zpráv |
Vyberte Uspořádat > Uspořádat podle a pak vyberte některou možnost. |
|
Výběr sloupců pro seznam zpráv Dostupné sloupce se liší podle typu položek v seznamu. |
Sloupce fungují nejlépe, když je podokno čtení skryté nebo umístěné pod seznamem položek, takže vyberte Uspořádat > podokno čtení > Dole nebo Vypnuto. Vyberte Zobrazit > sloupce a potom klikněte na název sloupce. Sloupce v aktuálním zobrazení jsou označené symbolem zaškrtnutí.
|
|
Uspořádání e-mailů podle odesílatele |
Bez ohledu na to, jestli jsou zprávy nastavené tak, aby se zobrazovaly vpravo nebo dole, můžete e-maily uspořádat podle odesílatele jednoduše kliknutím na nabídku Uspořádat podle na kartě Uspořádat a výběrem možnosti Od.
Pokud je podokno čtení nastavené tak, aby se napravo zobrazovaly zprávy, klikněte v horní části seznamu zpráv na nabídku Podle a pak vyberte Od.
Pokud je podokno čtení nastavené tak, aby se v dolní části zobrazovaly zprávy, klikněte pravým tlačítkem nebo stiskněte Klávesu Ctrl a klikněte na libovolné místo v záhlaví sloupce zprávy a pak vyberte Uspořádat podle > Od.
|
|
Filtrování e-mailů podle nepřečtených, příloh nebo data odeslání |
Vyberte Domů > Filtr a pak vyberte požadovanou možnost. |
Časté otázky
Návody změnit velikost písma seznamu složek a seznamu e-mailů?
Pokyny najdete v tématu Změna velikosti písma v Outlook pro Mac.
Návody změnit velikost tlačítek?
V tuto chvíli nemůžete změnit velikost tlačítek.
Návody přidat tlačítka na pás karet?
V Outlook pro Mac není možné přidávat ani odebírat tlačítka na pásu karet. Pokud si chcete tuto funkci vyžádat, přejděte do okna s návrhy Outlooku.
Návody změnit vzhled nepřečtených zpráv?
Nepřečtené zprávy jsou označené modrou tečkou a mají modrý čas a datum, když je podokno čtení umístěné napravo od seznamu položek. Pokud je podokno čtení skryté nebo umístěné pod seznamem položek, mají tučný typ. Pokud chcete označit přečtenou zprávu jako nepřečtenou:
-
Vyberte zprávu.
-
Při kliknutí na tlačítko myši stiskněte a podržte klávesu Control .
-
Vyberte Označit jako nepřečtené.
Zobrazení kalendáře v podokně čtení
Kalendář není možné zobrazit v podokně čtení. Kalendář zobrazíte výběrem ikony kalendáře v dolní části stránky.