Pokud je řádek dat velmi široký a vyžaduje opakované vodorovné posouvání, zvažte použití datového formuláře k přidání, úpravě, hledání a odstranění řádků.
Informace o datových formulářích
Datový formulář poskytuje pohodlný způsob, jak zadat nebo zobrazit jeden úplný řádek informací v oblasti nebo tabulce bez vodorovného posouvání. Pokud máte více sloupců dat, než se vejde na obrazovku, pravděpodobně zjistíte, že při použití datového formuláře je zadávání dat jednodušší, než kdybyste se přesouvali z jednoho sloupce do druhého. Datový formulář je vhodné použít, pokud vám stačí jednoduchý formulář s textovými poli, jejichž popisky jsou tvořeny záhlavími sloupců, a nepotřebujete složitější nebo vlastní funkce formulářů, jako jsou seznamy nebo číselníky.
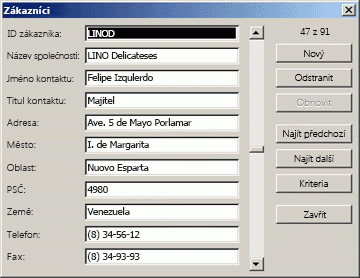
Microsoft Excel může automaticky vygenerovat integrovaný Datový formulář pro Oblast nebo Tabulka. Datový formulář zobrazí všechna záhlaví sloupců jako popisky v jednom dialogovém okně. Každý popisek má sousední prázdné textové pole, do kterého můžete zadat data pro každý sloupec, maximálně do 32 sloupců. V datovém formuláři můžete zadávat nové řádky, vyhledávat řádky pomocí navigace nebo (na základě obsahu buněk) aktualizovat řádky a odstraňovat řádky. Pokud buňka obsahuje Vzorec, výsledek vzorce se zobrazí ve formuláři dat, ale vzorec nelze změnit pomocí datového formuláře.
Poznámka: Datový formulář nelze vytisknout. Vzhledem k tomu, že datový formulář je modální dialogové okno, nemůžete použít příkaz Tisk aplikace Excel ani tlačítko Tisk , dokud datový formulář nezavřete. Případně můžete pomocí klávesy Print Screen ve Windows vytvořit obrázek formuláře a pak ho zkopírovat do Microsoft Malování nebo jiné aplikace.
Přidání tlačítka Formulář na pás karet
-
V případě potřeby přidejte záhlaví sloupce do každého sloupce v oblasti nebo tabulce. Excel používá tato záhlaví sloupců k vytvoření popisků pro každé pole ve formuláři.
Důležité informace: Ujistěte se, že v oblasti dat nejsou žádné prázdné řádky.
-
Klikněte na buňku v oblasti nebo tabulce, do které chcete formulář přidat.
-
Tlačítko Formulář přidáte

-
Klikněte na šipku vedle panelu nástrojů Rychlý přístup a potom klikněte na Další příkazy.
-
V poli Zvolit příkazy z klikněte na Všechny příkazy a pak v seznamu vyberte tlačítko Formulář

-
Klikněte na tlačítko Přidat a potom na tlačítko OK.
-
-
Na panelu nástrojů Rychlý přístup klikněte na Formulář

Důležité informace: Pokud se zobrazí zpráva s textem "Ve formuláři dat je příliš mnoho polí", musíte snížit počet sloupců, protože datový formulář může obsahovat maximálně 32 sloupců. Jedním z řešení (při práci s oblastí sloupců) je vložení prázdného sloupce, čímž se ve skutečnosti rozdělí jedna oblast do dvou oblastí. Pak v případě potřeby vytvořte samostatný datový formulář pro sloupce napravo od prázdného sloupce.
Použití datového formuláře
Pomocí datového formuláře můžete přidat, najít, změnit a odstranit řádky v oblasti nebo tabulce.
Přidání nového řádku dat
-
Ve formuláři dat klikněte na Nový.
-
Do formuláře dat, který se zobrazí, zadejte data pro nový řádek do zadaných polí.
Stisknutím klávesy Tab se přesunete na další pole v řádku. Pokud chcete přejít na předchozí pole, stiskněte Shift+Tab.
-
Po dokončení zadávání dat uložte změny stisknutím klávesy Enter a přidejte řádek do dolní části oblasti nebo tabulky.
Důležité informace: Pokud se zobrazí zpráva s informacemi o tom, že nejde rozšířit seznam nebo databázi, může to znamenat, že se stávající data můžou přepsat, pokud budete pokračovat. Pokud přidáte řádek do tabulky nebo oblasti pomocí datového formuláře, Excel ho rozbalí dolů. Pokud by rozbalení tabulky přepsalo existující data, excel zobrazí zprávu Nelze rozšířit seznam nebo databázi. Uspořádejte data na listu tak, aby se oblast nebo tabulka mohly od posledního řádku rozbalit směrem dolů.
Poznámka: Než stisknete enter, můžete všechny změny vrátit zpět kliknutím na Obnovit v datovém formuláři. Všechna data, která jste zadali do polí, se zahodí.
Vyhledání řádku pomocí navigace
Udělejte jednu nebo víc z těchto věcí:
-
Pokud chcete procházet řádky po jednom, použijte ve formuláři dat šipky posuvníku.
-
Pokud se chcete pohybovat mezi 10 řádky najednou, klikněte na posuvník v oblasti mezi šipkami.
-
Pokud chcete přejít na další řádek v oblasti nebo tabulce, klikněte na Najít další.
-
Pokud chcete přejít na předchozí řádek v oblasti nebo tabulce, klikněte na Najít předchozí.
Vyhledání řádku zadáním kritérií hledání
-
Klikněte na Kritéria a do datového formuláře zadejte Kritéria porovnávání.
Všechny položky, které začínají srovnávacími kritérii, se vyfiltrují. Pokud například jako kritérium zadáte text Dav , Excel najde slova "Davidovski" a "Davis". Pokud chcete najít textové hodnoty, které sdílejí některé znaky, ale ne jiné, použijte jako kritérium zástupný znak.
Následující zástupné znaky se dají použít jako kritéria porovnání filtrů a při hledání a nahrazování obsahu.
Znak
Hledaný obsah
? (otazník)
Libovolný jeden znak
Kritérium ko?ář například najde položky kolář a kovář.* (hvězdička)
Libovolný počet znaků
Kritérium *východ například najde položky jihovýchod a severovýchod.~ (tilda) následovaná znakem ?, * nebo ~
Otazník, hvězdička nebo tilda
Kritérium fy91~? například nalezne fy91?. -
Pokud chcete najít řádky, které splňují kritéria, klikněte na Najít další nebo Najít předchozí.
-
Pokud se chcete vrátit do datového formuláře, abyste mohli přidat, změnit nebo odstranit řádky, klikněte na Formulář.
Změna dat v řádku
-
Najděte řádek, který chcete změnit.
-
Změňte data v řádku.
Stisknutím klávesy Tab se přesunete na další pole v řádku. Pokud chcete přejít na předchozí pole, stiskněte Shift+Tab.
-
Po dokončení změny dat aktualizujte řádek stisknutím klávesy Enter.
Excel se automaticky přesune na další řádek.
Poznámka: Než stisknete klávesu Enter, můžete všechny změny vrátit zpět kliknutím na Obnovit.
Odstranění řádku
-
Ve formuláři dat vyhledejte řádek, který chcete odstranit.
-
Klikněte na Odstranit.
Upozornění: Excel vás vyzve k potvrzení operace. Odstranění řádku po potvrzení nelze vrátit zpět.
Zavření datového formuláře
Pokud chcete datový formulář zavřít a vrátit se do listu, klikněte v datovém formuláři na Zavřít .
Potřebujete další pomoc?
Kdykoli se můžete zeptat odborníka z komunity Excel Tech nebo získat podporu v komunitách.
Viz také
Přehled formulářů, ovládacích prvků formulářů a ovládacích prvků ActiveX na listu










