Vysílačka funguje se specializovanými náhlavními soupravami, které mají vyhrazené tlačítko PTT (Push-to-Talk), a drátové náhlavní soupravy, které mají tlačítko pro přehrávání, pozastavení nebo přijetí/ukončení hovoru.
Stiskněte a podržte tlačítko PTT nebo klepněte na tlačítko přehrát, pozastavit nebo přijmout/ukončit hovor na náhlavní soupravě, abyste mohli okamžitě mluvit se členy vašeho týmu na připojeném kanálu.
S těmito náhlavními soupravami můžete komunikovat se svým týmem pomocí vysílačky , i když je telefon zamknutý. Další informace o těchto náhlavních soupravách najdete v tématu Zařízení a příslušenství vysílačky.
Nastavení náhlavní soupravy s kabelem
Než budete moct používat náhlavní soupravu s kabelem s vysílačkou, musíte provést rychlé nastavení.
-
Otevřete vysílačku v Teams.
-
Připojte kabelovou náhlavní soupravu k telefonu.
Poznámka: Pokud je telefon po připojení náhlavní soupravy zamknutý, klepněte na zamykací obrazovce na nastavit typ přenosu na přenos pomocí zprávy náhlavní soupravy .
-
Klepněte na Spustit test. Test identifikuje náhlavní soupravu a nastaví režim přenosu v vysílačce. Režim přenosu může být buď push-to-talk , nebo toggle-to-talk v závislosti na tom, jestli má náhlavní souprava tlačítko PTT nebo tlačítko přehrát/pozastavit (nebo přijmout/ukončit hovor).
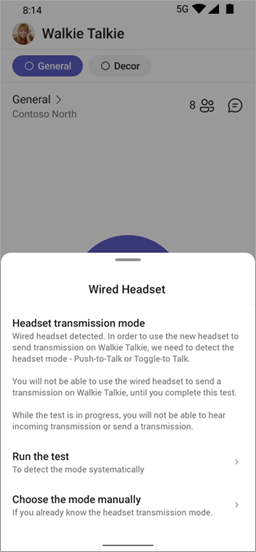
-
Na testovací obrazovce Režimu přenosu náhlavní soupravy klepněte na Start a spusťte test.
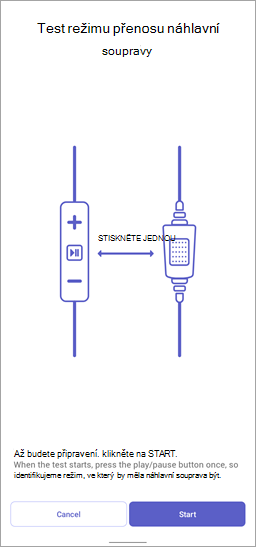
-
Na obrazovce uvidíte časovač, který zobrazuje odpočítávání od 3 do 1. Připravte se na stisknutí tlačítka na náhlavní soupravě. Když se zobrazí zpráva Stisknout tlačítko! , stiskněte tlačítko jednou na náhlavní soupravě.
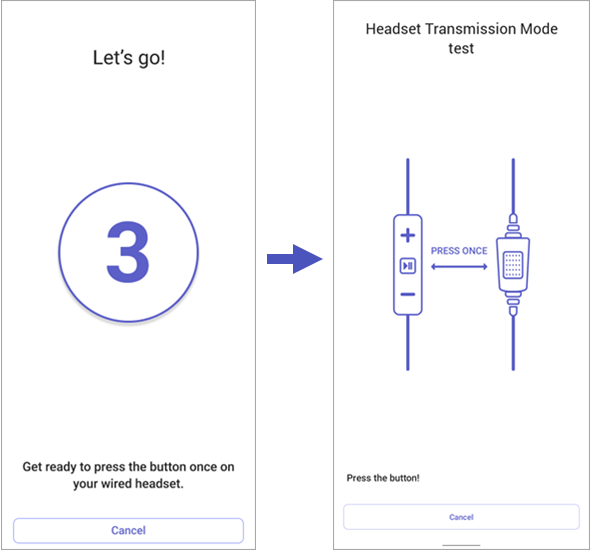
-
V závislosti na vašem režimu přenosu se zobrazí jedna z následujících obrazovek.
Pokud má náhlavní souprava tlačítko PTT, je režim přenosu nastavený na Push-To-Talk.
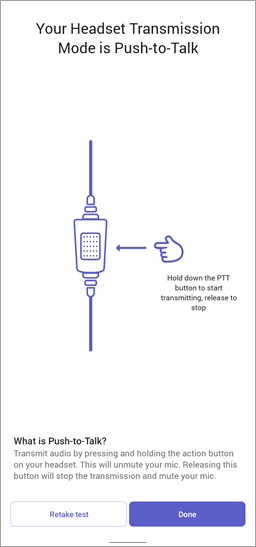
Pokud má náhlavní souprava tlačítko přehrát, pozastavit, přijmout nebo ukončit hovor, je režim přenosu nastavený na přepnout do hovoru.
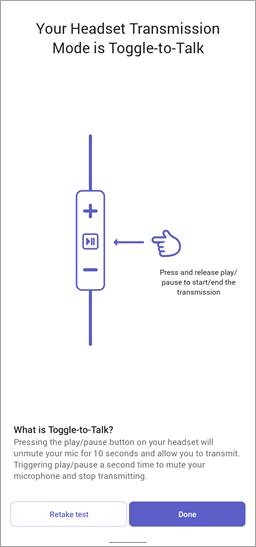
Pokud chcete test ukončit, klepněte na Hotovo . Všechno je připravené!
Ruční nastavení režimu přenosu
Pokud už znáte režim přenosu, můžete ho nastavit ručně.
-
Na domovské obrazovce Vysílačka klepněte na Zvolit režim ručně a potom klepněte na Push-To Talk nebo Toggle-to-Talk.
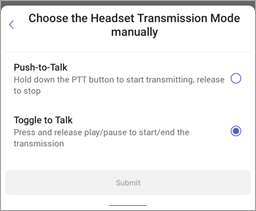
-
Pokud je telefon zamknutý, klepněte na zamykací obrazovce na nastavit typ přenosu pomocí zprávy náhlavní soupravy, klepněte na Zvolit režim ručně a pak klepněte na Push-To-Talk nebo Toggle-to-Talk.
Zobrazení nebo změna nastavení režimu přenosu
V nastavení vysílačky můžete:
-
Zobrazení aktuálního režimu přenosu
-
Pokud jste v režimu přepínacího hovoru, změňte délku přenosu.
-
Režim přenosu zvolte ručně.
-
Spuštěním testu nastavte režim přenosu.
Chcete se dozvědět víc?
Komunikace s týmem pomocí vysílačky










