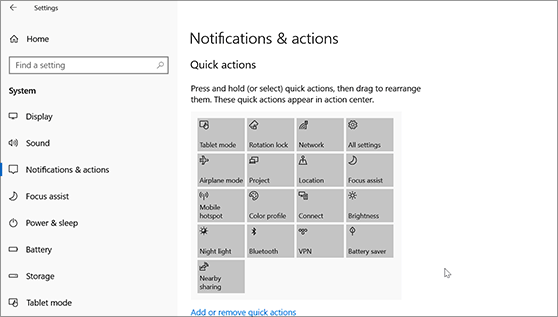В Windows 11 центърът за известия е мястото, където можете да намерите известия за приложения и бързи Настройки – което ви дава бърз достъп до често използвани настройки и приложения.
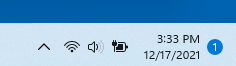
Можете да промените настройките за известия по всяко време от Настройки приложение.
-
Изберете Старт , след което изберете Настройки .
-
Отидете на Системни > известия.
-
Извършете едно от следните действия:
-
Включете или изключете известия, банери и звуци за някои или за всички податели на известия. За да видите всички опции, разгънете областта за известия.
-
Включете или изключете съветите и предложенията за Windows илиИзкл.
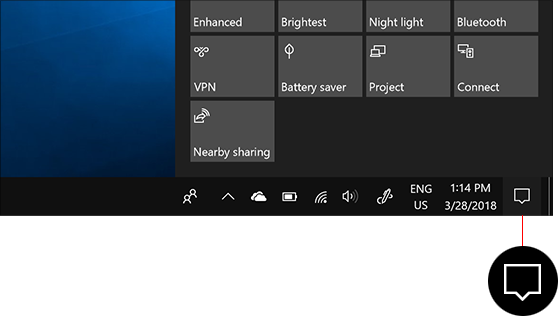
Работният център в Windows 10 е мястото, където ще намерите вашите известия и бързи действия.
Променяйте настройките по всяко време, за да зададете как и кога да виждате известията и кои приложения и настройки са най-често използваните бързи действия.
-
Изберете Старт .
-
Изберете Настройки > системни> известия & действия.
-
За да промените настройките за известия за всички податели, под Известия включете или изключете всички известия и променете кога и къде ще виждате известията си.
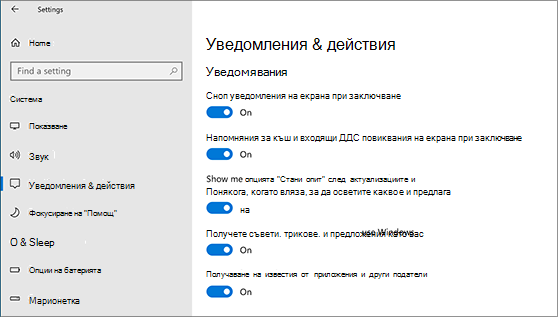
-
За да промените настройките за известия за отделни податели, под Получаване на известия от тези податели включете или изключете подателя на известия – или изберете името на подателя и след това включете или изключете банерите за известия, приключете поверителността на екрана, включете или изключете звуците за известия и задайте приоритета на известията.
-
За да изберете и пренаредите бързите действия, които виждате в работния център, под Бързи действияизберете Редактиране на вашите бързи действия. След това плъзнете бързи действия, за да ги подредите. Това е редът, в който ще се показват в долната част на работния център.