Забележки:
-
Ако работите с Windows 10 в режим S, някои от функциите на интерфейса на „Защита в Windows” ще бъдат малко по-различни. Windows 10 в режим S е оптимизиран за по-силна защита, така че зоната Защита от вируси и заплахи има по-малко опции от посочените по-долу. Това е така, защото вградената защита на Windows 10 в режим S автоматично пречи вирусите и другите заплахи да се изпълняват на вашето устройство. Освен това устройствата, работещи с Windows 10 в режим S, автоматично получават актуализации на защитата.
-
В предишните версии на Windows 10 "Защита в Windows" се нарича Windows Defender Security Center.
Ако използвате Windows 10, ще получите най-новата антивирусна защита с помощта на „Защита в Windows”. Когато стартирате Windows 10 за първи път, „Защита в Windows” е включена и защитава активно компютъра, като сканира за злонамерен софтуер (опасен софтуер), вируси и заплахи за защитата. „Защита в Windows” използва защита в реално време за сканиране на всичко, което изтегляте или изпълнявате на вашия компютър.
Windows Update изтегля автоматично актуализации за „Защита в Windows”, за да помага за защитата на вашия компютър и да го защитава от заплахи.
Ако работите с по-стара версия на Windows и използвате Microsoft Security Essentials, препоръчително е да преминете към „Защита в Windows”.
Планиране на сканиране в „Защита в Windows”
„Защита в Windows” редовно сканира компютъра, за да ви помогне да го предпазите. Ако искате да зададете свой собствен график за сканирането:
-
В полето за търсене в лентата на задачите въведете Планиране на задачи, след което изберете Планиране на задачи в списъка с резултати.
-
В левия прозорец на Планиране на задачи разгънете Библиотека за планиране на задачи > Microsoft > Windows, след което превъртете надолу и щракнете двукратно върху папката Windows Defender.
-
В горния централен прозорец щракнете двукратно върху " планирано сканиране с Windows Defender".
-
Изберете раздела Превключватели, след което изберете Създаване.
-
Задайте времето и честотата, след което изберете ОК.
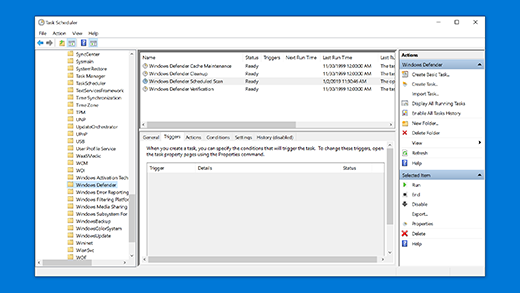
Включване или изключване на защитата в реално време на Windows
-
Изберете бутона Старт , след което изберете настройки > актуализиране &>за защита на Windows>вируса & защита от заплахи.
-
Изпълнете едно от следните действия:
-
В текущата версия на Windows 10: Под Настройки на защита от вируси и заплахи, изберете Управление на настройките и след това включете настройката на Защита в реално време на „Вкл.“ или „Изкл.”.
-
В предишни версии на Windows 10: изберете опцията за защита от вируси & заплахии след това превключете настройката за защита в реално време за включване или изключване.
-











