Ако имате устройство със сензорен екран, можете да използвате сензорната клавиатура, за да въвеждате текст. За да отворите сензорната клавиатура, направете едно от следните неща:
-
Докоснете, където искате да въвеждате текст, и сензорната клавиатура автоматично ще се отвори.
-
Изберете иконата Сензорна клавиатура в лентата на задачите.
Забележка: Ако не виждате иконата на сензорната клавиатура, можете да я добавите към областта за уведомяване в лентата на задачите.
Добавяне на иконата на сензорната клавиатура към областта за уведомяване в лентата на задачите
Можете да имате икона за сензорната клавиатура в лентата на задачите, ако искате лесно да я отворите по всяко време. Можете също да изчистите иконата от областта за уведомяване, ако нямате нужда от достъп до нея.
Ето как става това:
-
Изберете Настройки на "Старт" > > Персонализиране > лентата на задачите.
-
До Сензорна клавиатура изберете кога искате иконата да се показва в областта за уведомяване на лентата на задачите (Винаги, Никога или Когато няма свързана клавиатура).
Задаване при отваряне на клавиатурата
Ако сте на устройство със сензорен екран, можете да изберете дали сензорната клавиатура да се появява автоматично, когато докосвате текстово поле, или не.
Ето как става това:
-
Изберете Старт настройки > > език & > въвеждане.
-
Изберете Сензорна клавиатура , за да разгънете тази секция.
-
До Показване на сензорната клавиатура изберете кога искате сензорната клавиатура да се показва (Винаги, Никога или Когато няма свързана клавиатура).
Подредби на сензорната клавиатура
Съществуват четири различни подредби, които можете да използвате, при въвеждане на текст със сензорната клавиатура. Изберете иконата за настройки на клавиатурата в горния ляв ъгъл на сензорната клавиатура, за да преглеждате и да превключвате между опциите.
Изберете иконите точно под опциите за подредба, за да закачите и откачите клавиатурата. Това ви позволява да я държите в статична позиция или да я преместите на друго място на екрана, за да подхожда най-добре на вашия стил на работа.
|
Клавиатура |
Описание |
|---|---|
|
Клавиатура по подразбиране |
Това оформление е оптимизирано за въвеждане на сензорен екран. Той има по-големи клавиши, а някои клавиши са премахнати, за да се улесни въвеждането. |
|
Разделяне на клавиатура |
Тази подредба разделя клавиатурата, така че едната половина от нея да е близо до левия край на екрана, а другата да е отдясно. Това улеснява въвеждането, когато държите устройство със сензорен екран с две ръце. (Не е налично на всички езици.) |
|
Малка клавиатура |
Тази подредба е компактна клавиатура, която може да се премества навсякъде по екрана. (Не е налично на всички езици.) |
|
Традиционна клавиатура |
Това оформление най-често възпроизвежда стандартна външна клавиатура. Той има всички функции и включва разширена селекция от клавиши. |
|
Панел за ръкопис |
Използвайте това, за да въведете текст с перо или пръст. |
|
Оформление с 12 клавиша (само на японски) |
Клавиатурна подредба за японски знаци, която поставя клавишите в 3x4 мрежа. |
|
Оформление с 50 щ.д. (само на японски) |
Клавиатурна подредба за японски знаци, която поставя клавиши в мрежа с 5 реда. Улеснява японските високоговорители да намерят определен хирагана знак. |
Забележка: Въвеждането чрез бързо плъзгане, като фигурално изписване, не е налично на всички езици.
Ако имате устройство със сензорен екран, сензорната клавиатура ви позволява да въвеждате текст, като докоснете клавиатура, която се появява на екрана, с перо или пръст. Използвайте я с подредбата по подразбиране или опитайте една от другите налични опции.
Отваряне на сензорната клавиатура
-
На таблет или компютър в режим на таблет изберете Сензорна клавиатура в лентата на задачите.
-
Докоснете, където искате да въвеждате текст, и сензорната клавиатура автоматично ще се отвори.
Забележка: Ако не виждате бутона за сензорната клавиатура, докоснете и задръжте (или щракнете с десен бутон върху) лентата на задачите и изберете Показване на бутона за сензорна клавиатура.
Подредби на сензорната клавиатура
Съществуват четири различни подредби, които можете да използвате, при въвеждане на текст със сензорната клавиатура. Изберете иконата за настройки на клавиатурата в горния ляв ъгъл на сензорната клавиатура, за да преглеждате и да превключвате между опциите.
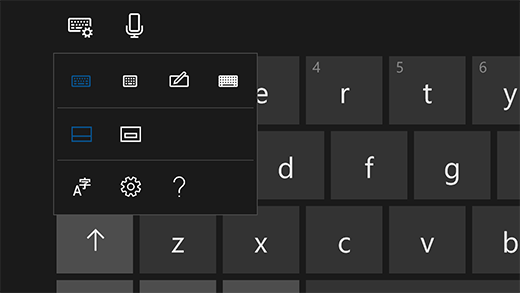
-
Стандартна клавиатура. Това е подредбата по подразбиране, която е като стандартна външна клавиатура, но малко по-компактна. С тази подредба няма да имате достъп до клавиши като цифри или ESC.
-
Клавиатура с тясна подредба (за работа с една ръка). С по-малък размер от стандартната клавиатура тясната клавиатура е предназначена за възпроизвеждане на вашия телефон. Тя скрива по-малко от екрана, докато работите и поддържа въвеждане с бързо плъзгане, като например фигурално изписване.
-
Панел за ръкопис. Пишете върху панела с перо или пръст за въвеждане на текст. Ако предпочитате да използвате пръста си, изберете Старт , след което изберете Настройки > Устройства > & Windows Ink на перото и включете Писане в панела за ръкопис с пръст.
-
Разширена стандартна клавиатура. Тази подредба най-добре възпроизвежда стандартна външна клавиатура. Разполага със същите функции и включва разширен избор от клавиши.
Изберете иконите точно под опциите за подредба, за да закачите и откачите клавиатурата. Това ви позволява да я държите в статична позиция или да я преместите на друго място на екрана, за да подхожда най-добре на вашия стил на работа.
Забележка: Въвеждане с бързо плъзгане, като например фигуралното изписване, не е налично на всички езици.











