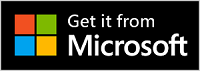Имате ли нужда от помощ при инсталирането на Навременна помощ?
За най-добра среда за работа изтеглете и инсталирайте новата версия на приложението Навременна помощ от Microsoft Store.
Ако имате проблеми с инсталирането на Навременна помощ, ето някои стъпки, с които да се опитате да го инсталирате и да работи правилно.
Ето как да инсталирате новата версия:
-
Изберете Старт > Всички приложения > Microsoft Store.
-
В Microsoft Store потърсете и изберете Навременна помощ.
-
Изберете Получаване.
-
Когато получите подкана, дайте разрешение за инсталиране на Навременна помощ. След като се инсталира, бутонът ще се промени от Отвори.
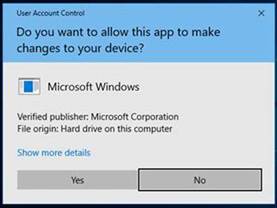
Важно: Ако сте на компютър, който се управлява от вашата работа или учебно заведение, е възможно да не можете да изтеглите и инсталирате Навременна помощ от Microsoft Store поради правила от вашата организация. За повече информация се свържете с човека от ИТ поддръжката или администратора.
Иконата на "Навременна помощ" има нов облик.

За да отворите приложението, направете едно от следните неща:
-
Изберете Старт , въведете Навременна помощ, след което го изберете от списъка с резултати.
-
Натиснете Ctrl + клавиша с емблемата на Windows + Q.
-
В Windows 11 изберете Старт > Всички приложения > Навременна помощ.
-
Изберете бутона Отвори Навременна помощ по-долу.
Отваряне на Навременна помощ
За да закачите Навременна помощ към лентата на задачите, така че да можете бързо да се върнете към нея, след като Навременна помощ е отворена, щракнете с десен бутон върху (или натиснете и задръжте) иконата в лентата на задачите > Закачи към лентата на задачите.
Ако старата икона на приложението все още се показва на вашето устройство, уверете се, че сте избрали иконата на новото приложение. След като отворите приложението "Магазин", преките пътища за старото приложение би трябвало да бъдат премахнати автоматично. Ако старата икона на приложението не е премахната, можете да я изтриете ръчно.

Все още имате проблеми с инсталирането на Навременна помощ? Прегледайте следните ЧЗВ.
Навременна помощ за macOS е налична за взаимодействия с поддръжката от Microsoft. Ако продуктите на Microsoft на вашето устройство с macOS не работят по очаквания начин, свържете се с отдела за поддръжка на Microsoft за съдействие. Вашият агент по поддръжката на Microsoft ще ви преведе през процеса на изтегляне и инсталиране на вашето устройство.
Забележка: Навременна помощ за macOS не е налична извън взаимодействията с поддръжката от Microsoft.
Преместихме Навременна помощ, за да подобрим производителността и защитата на приложението. Например генерирането на 6-цифрен код трябва да е по-бързо и приложението трябва да работи по-добре.
Приложението Навременна помощ Store е предварително инсталирано на Windows 11, версия 22H2. След това той ще бъде актуализиран чрез Microsoft Store.
На поддържаните версии на Windows 10 и 11 можете да инсталирате най-новите актуализации на Windows, за да получите оригиналната версия на Навременна помощ, която се изпълнява на вашия компютър. За да научите повече за инсталирането на актуализации на Windows, вижте Изтегляне на най-новата актуализация на Windows.
Опитайте да нулирате кеша на Microsoft Store. Ето как става това:
-
Нулирайте кеша на Microsoft Store: Натиснете клавиша с емблемата на Windows + R, за да отворите диалоговия прозорец Изпълнение, въведете wsreset.exeи след това изберете OK.
Забележка: Ще се отвори празен прозорец на MS-DOS и след около десет секунди прозорецът ще се затвори, а Microsoft Store ще се отвори автоматично.
-
Уверете се, че Windows разполага с най-новата актуализация.
Проверка за актуализации на Windows
Забележка: Ако вашата версия на Windows 10 е по-ниска от 15063, ще трябва да актуализирате Windows или да отидете на www.microsoft.com/store. За да проверите своята версия на Windows, потърсете тук компилация на ОС.
-
Проверете настройките за час и местоположение.
Възможно е да не можете да инсталирате версията на приложението store на Навременна помощ на тези по-ранни версии на Windows 10 (LTSC 2019 (1809), 20H2, 21H1 или 21H2) или Windows 11 версия 21H1. Това може да се случи поради различни причини. Например вашият ИТ администратор може да не разреши достъп до Microsoft Store или може да няма достъп до Microsoft Store за бизнеса.
Ако това се случи, можете да инсталирате най-новите актуализации на Windows, за да се изпълнява оригиналната версия на Навременна помощ на вашия компютър. За да научите повече за инсталирането на актуализации на Windows, вижте Изтегляне на най-новата актуализация на Windows.
За да използвате Навременна помощ, е необходим Microsoft Edge WebView2. Ако използвате Windows 11 или браузъра Microsoft Edge, WebView2 вече трябва да е инсталиран.
Ако WebView2 все още не е инсталиран, той ще се инсталира автоматично при първото отваряне на Навременна помощ. Ако получите съобщение за грешка, че WebView2 не може да се инсталира, вижте Отстраняване на неизправности при инсталирането на Навременна помощ, за да се опитате да коригирате проблемите.
Важно: Може да изпитате по-дълго време на изчакване, докато се инсталира WebView2. Изчакайте инсталирането да завърши.
Приложението "Навременна помощ магазина" е налично за изтегляне от Магазина за бизнеса и магазина за образование. Можете да научите повече, като посетите Разпространение на приложения до вашите служители от Microsoft Store за бизнеса и Education.
За да разберете коя версия на Навременна помощ сте инсталирали, изберете Старт , въведете Навременна помощ, след което изберете Настройки на приложението (или щракнете с десния бутон върху иконата на новия Навременна помощ, след което изберете Настройки на приложението от контекстното меню).
Ако старата икона на приложението все още се показва на вашето устройство, уверете се, че сте избрали иконата на новото приложение. След като отворите приложението "Магазин" за първи път, преките пътища за старото приложение би трябвало да бъдат премахнати автоматично, ако използвате версия 2.0.6.0 или по-нова.