Създадохте списък с контакти и други данни, които искате да използвате за циркулярни документи на Word. Ако вашият източник на данни е съществуваща електронна таблица на Excel, просто трябва да подготвите данните за циркулярни документи. Но ако вашият източник на данни е файл с разделители табулатори (.txt) или файл, разделен със стойности, разделени със запетая (.csv), трябва първо да импортирате данните в Excel и след това да ги подготвите за циркулярни документи.
Стъпка 1: Настройване на вашия източник на данни в Excel
Ако използвате Excel електронна таблица като източник на данни за циркулярни документи в Word, пропуснете тази стъпка. Ако източникът на данни е .txt или .csv файл, използвайте съветника за импортиране на текст, за да настроите вашите данни в Excel.
След като импортирате успешно .txt или .csv файл, отидете на стъпка 2.
-
Отворете Excel.
-
Отидете на > данниот текст/CSV.
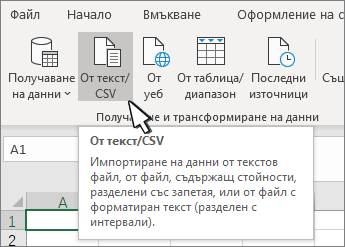
-
Изберете .txt или .csv файл, който искате, след което изберете Импортиране.
-
В прозореца за визуализация изберете Трансформиране на данни.
-
Изберете пощенския код или друга колона за форматиране.
-
Отидете на Трансформация > тип данни: и изберете Текст.
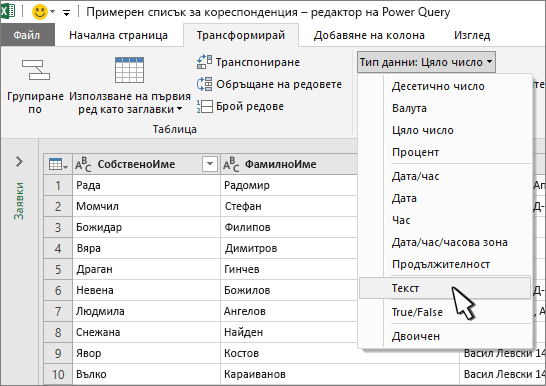
-
Изберете Заместване на текущия.
-
Повторете стъпки от 5 до 7, ако е необходимо.
-
Изберете Затвори & Зареждане.
-
Отидете на Файл > Запиши като и запишете като с друго име.
-
Отворете Excel.
-
Excel 2016 Отидете на > Получаване на > с външни данниот текст.
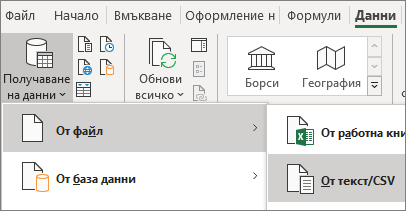
-
Изберете .txt или .csv файл, който искате, след което изберете Импортиране.
-
В съветника за импортиране на текст, в екрана Тип на оригиналните данни изберете С разделители.
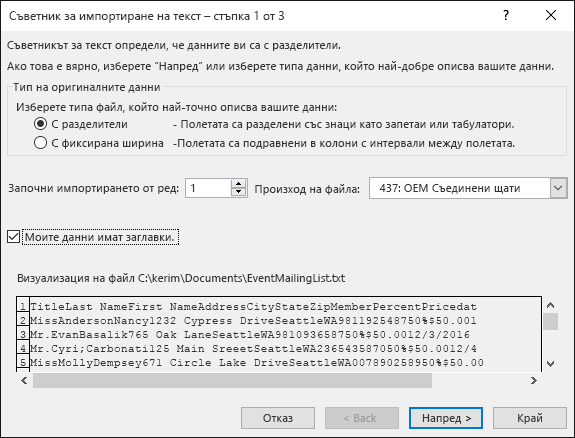
-
Изберете Моите данни имат заглавки над екрана визуализация , ако файлът има заглавки, и след това изберете Напред.
-
В екрана Разделители поставете отметка в квадратчето, което съответства на разделителя (например табулатор или запетая), използван от данните, и след това изберете Напред.
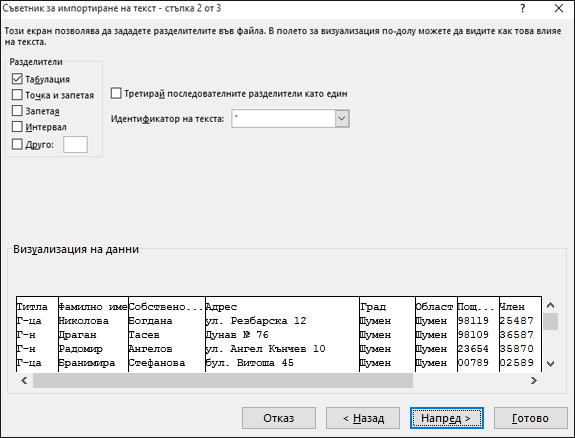
-
Под Визуализация на данни изберете колоната, която съдържа пощенски кодове, а под Формат на данните в колоната изберете Текст.
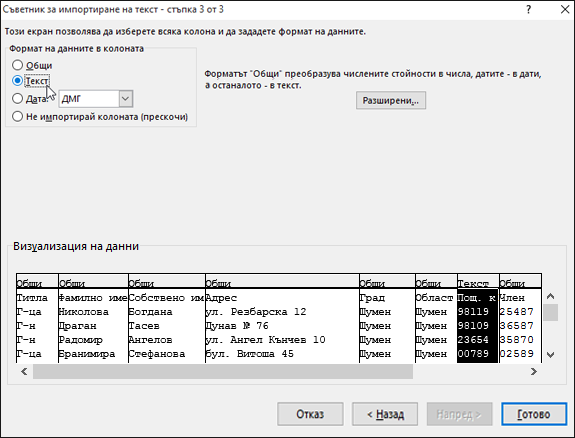
Забележка: Всеки път, когато приложите формат на данните – общ, текст или дата – към колона, се показва името на формата в заглавката на таблицата за тази колона.
-
Повторете стъпка 7, ако е необходимо, като изберете колоната, която искате да промените, и формата на данните, който искате да приложите.
-
Изберете Готово.
-
В диалоговия прозорец Импортиране на данни приемете настройката по подразбиране Съществуващ работен лист и адреса на клетката, а след това изберете OK.
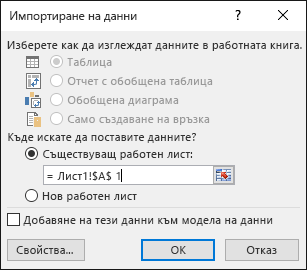
Внимание: Адресът на клетката в диалоговия прозорец Импортиране на данни показва текущо избраната клетка. Данните се импортират, започвайки от посочения адрес на клетка.
-
Запишете електронната си таблица с ново име на файл.
Стъпка 2: Подготовка на вашия източник на данни
В Excel източник на данни, който ще използвате за пощенски списък в Word циркулярни документи, трябва да форматирате правилно колоните с числови данни. Форматиране на колона с числа, например за да съответства на определена категория, например валута.
Ако изберете процент като категория, имайте предвид, че форматът процент ще умножи стойността на клетката по 100. Форматирайте колона с проценти като текст, ако искате да избегнете умножение по този коефициент.
Пощенските кодове трябва да бъдат форматирани като текст, за да се запазят данните в циркулярните документи. Ако не сте готови, когато импортирате, форматирайте го сега. Началните нули, като например в 00399, в кодовете се пропускат по време на работа с циркулярни документи, ако не са форматирани като текст.
-
Изберете колоната, съдържаща пощенските кодове или други данни, които трябва да бъдат форматирани.
-
Отидете на Начало и в групата Число изберете стрелката надолу до Числов формат и след това изберете опция в списъка (например Текст).
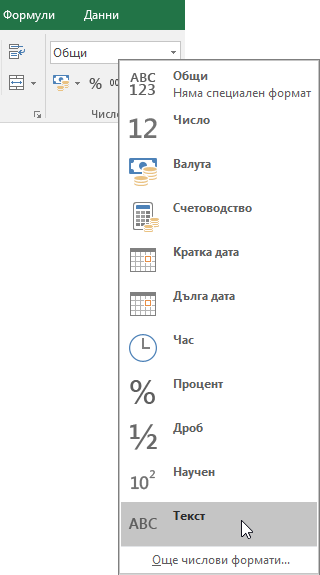
Не забравяйте да добавите съответния символ преди или след полето за обединяване. Ето как изглеждат например стойностите за валута и процент, ако пропуснете символи.

Ако включите символите, числата имат повече смисъл.

В своя циркулярен документ добавяте символите преди или след полетата за обединяване, ето така:

Вж. също
Ако сте построили списък с контакти в Excel електронна таблица, важно е да форматирате пощенски кодове като текст, за да избегнете загуба на данни. Ако импортирате в нова електронна таблица всички контакти от текстов (.txt) или файл, разделен със запетая (.csv), съветникът за импортиране на текст може да ви помогне да импортирате и форматирате данните си.
Стъпка 1: Настройване на вашия източник на данни в Excel
Ако вече използвате електронна таблица на Excel като източник на данни за циркулярни документи в Word, отидете на Стъпка 2 в тази тема. Ако източникът на данни е .txt или .csv файл, който съдържа вашите контакти от Gmail, използвайте съветника за импортиране на текст, за да настроите данните си вExcel.
-
Отворете Excel и в раздела Данни изберете От текст.
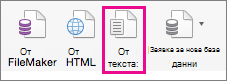
-
Изберете .csv или .txt файл, който искате, и след това изберете Получаване на данни.
-
В съветника за импортиране на текст изберете Напред.
-
В Разделители отметнете квадратчето, което съответства на разделителя, който разделя всеки елемент от вашите данни (например табулатор или запетая). След това изберете Напред.
Съвет: Екранът Визуализация на избраните данни ви показва как ще изглеждат резултатите във формат на таблица.
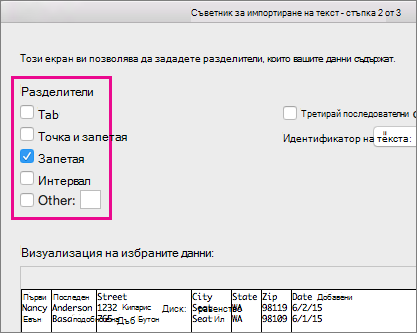
-
Във Визуализация на избраните данни изберете колоната, съдържаща пощенските кодове. След това във формат наданни c olumn изберете Text.
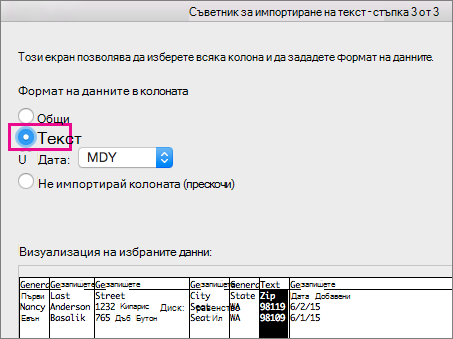
-
Повторете стъпка 5, ако е необходимо, като изберете колоната, която искате да промените, и формата на данните, който искате да приложите.
Забележка: Всеки път, когато прилагате формат на данни към колона, името на формата се показва в заглавката на таблицата за тази колона.
-
Щракнете върху Готово.
-
В диалоговия прозорец Импортиране на данни изберете къде искате Excel да поставите данните си, и след това щракнете върху OK.
Забележка: Запишете електронната си таблица с ново име на файл.
Стъпка 2: Форматиране на числови данни в електронна таблица на Excel
За да гарантирате, че пощенският ви код минава през циркулярен документ, без да губите нули, форматирайте колоната, съдържаща тези кодове като текст.
-
Отворете електронната си таблица и изберете колоната, която съдържа пощенските кодове.
-
В раздела Начало , в полето Формат изберете Текст.
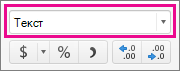
Сега можете да използвате тези данни за циркулярни документи.










