Учебна дейност модули се използват за организиране на съдържанието на класа в Microsoft Teams за образование. Модулите имат заглавия и описания и съдържат ресурси като възложени задачи, файлове, връзки и др. Модулите могат да бъдат публикувани и закачени, за да се управлява видимостта на учениците.
Забележки:
-
Учебна дейност е налично само в Екипи на класове.
-
Могат да се добавят до 48 модула за всеки екип на клас.
В тази статия
Създаване на нов модул
-
Отидете до желания екип на клас, след което изберете Учебна дейност.
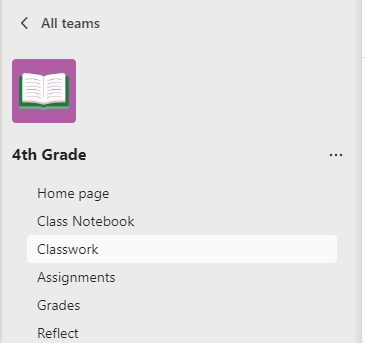
2. Изберете бутона Добавяне на модул , който се намира в долния ляв ъгъл.
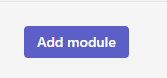
3. Въведете заглавие. Описанието не е задължително за създаване на модул; можете да добавите такъв в предоставеното пространство.
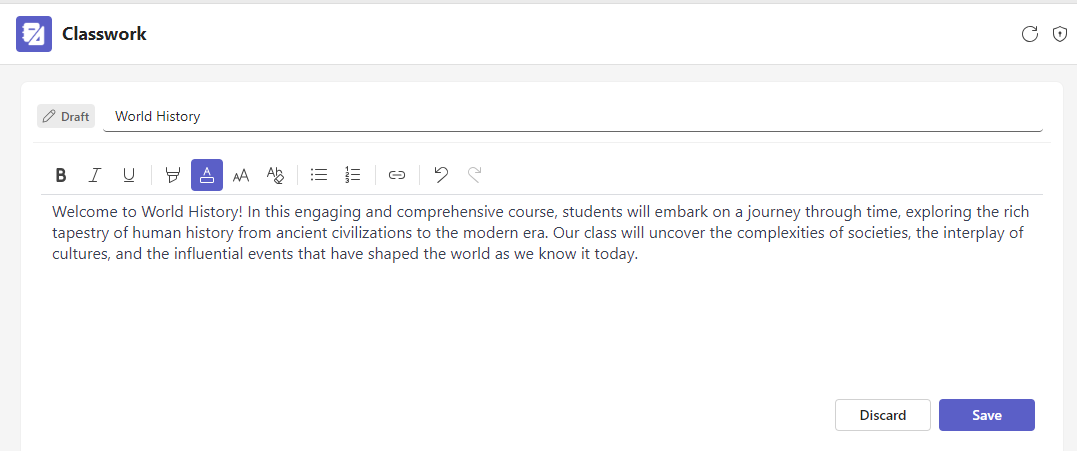
Завършете, като изберете бутона Запиши . Вашият модул ще бъде записан като чернова.
Забележка: Проектните модули са видими само за собствениците на екипите (учителите), докато не бъдат публикувани. Всички нови модули се създават в състояние на чернова.
Повторно използване на модул
Модулите могат да се използват повторно в екипите на класове, включително техните ресурси. Повторното използване на модул ще копира модула и неговите ресурси в желания екип на клас.
1. Отидете до екипа на класа, в който искате да копирате модулите, след което изберете Учебна дейност.
2. Изберете Добавяне на модул > Повторно използване от съществуващ.
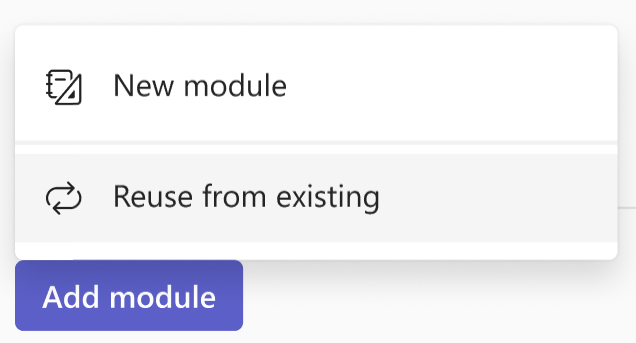
3. Изберете класа, в който първоначално сте създали модула, и изберете Напред.
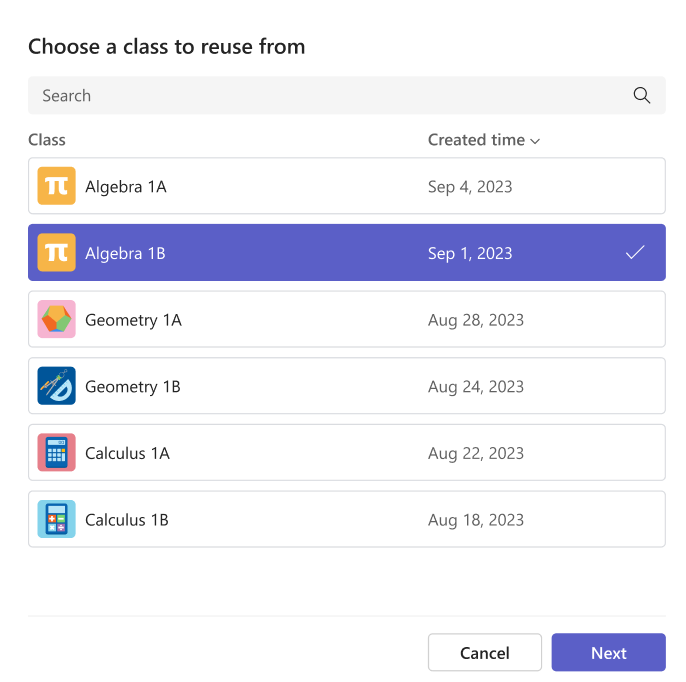
4. Изберете модулите, които искате да използвате повторно, и изберете Повторно използване на модули.
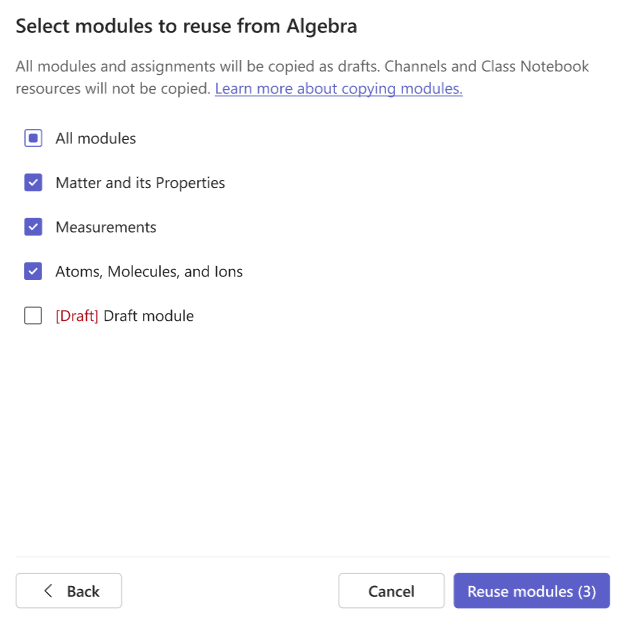
5. Модулите и ресурсите в рамките на ще бъдат създадени отново в Екипа, в който се намирате в момента. Модулите, създадени чрез повторно използване, ще имат икона Копирани.
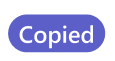
Забележки:
-
Всички създадени модули и възложени задачи ще бъдат като чернови (не се виждат от учениците).
-
Редът на модулите и ресурсите в модула не се запазва по време на повторно използване.
-
Ресурсите за канали се копират само когато екипът на класа местоназначение има налични съответстващи имена на канали и няма да се копира съдържанието на канала (файлове, раздели или разговори). За да сте сигурни, че каналите се копират, отидете в екипа местоназначение и създайте съответстващи канали, преди да започнете Учебна дейност използвате повторно.
-
За да използвате повторно модули с ресурси на бележника на класа:
-
Трябва да бъде настроен бележникът на класа в целевия екип. Ако не е, ще бъдете подканени да го настроите и да опитате отново.
-
Всички ресурси за страници в бележника на класа ще бъдат заместени в Учебна дейност от ресурса на секцията, в която се намират (и цялата секция ще бъде копирана в бележника на класа местоназначение).
-
Няма да бъде заместено съдържанието на бележника на класа: Ако вече съществува секция със същото име в бележника на класа местоназначение, тази съществуваща секция ще бъде използвана в модула, вместо да се копира от източника. Това означава, че съдържанието в източника може да се различава от местоназначението.
-
Ако секция, която трябва да бъде копирана, е в група секции, която не съществува в местоназначението, ще бъде създадена празна група секции и секцията ще бъде копирана в нея. Другите секции в групата няма да се копират (освен ако не присъстват и като ресурси в модула).
Публикуване на модул
Публикуването на модул ще направи това (и всички ресурси в рамките на) видимо за всички ученици в екипа на класа.
-
Отидете до желания екип на клас, след което изберете Учебна дейност.
-
Придвижете се до желания модул, след което изберете Публикуване.
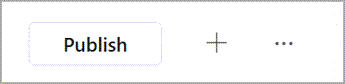
Забележки:
-
Публикуването на модул не е обратимо (въпреки че модул може да бъде изтрит след публикуването).
-
Всички чернови или планирани възложени задачи в рамките на модула няма да бъдат видими за учениците, докато не бъдат ръчно възложени (или след планираната дата).
-
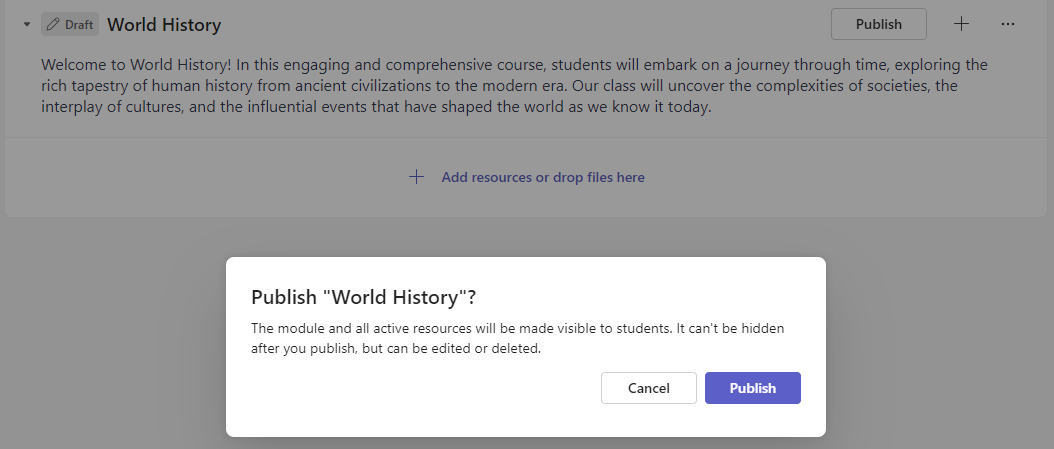
Закачане на модул
В горния край на списъка ще се появи закачен модул. След като бъде откачен, модулът ще се появи обратно в първоначалното си местоположение.
-
Отидете до желания екип на клас, след което изберете Учебна дейност.
-
Отидете до желания модул, изберете Още > Закачване на модул.
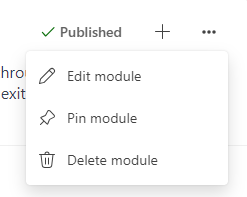
Забележки:
-
Само един модул може да бъде закачен в даден момент.
-
Могат да се закачат само публикувани модули.
-
Пренареждане на модули
Модулите могат да бъдат пренаредени чрез плъзгане и пускане поотделно на желаното място.
Редактиране на модул
Заглавията и описанията на модулите могат да се редактират по всяко време.
-
Отидете до желания екип на клас, след което изберете Учебна дейност.
-
Придвижете се до желания модул, след което изберете Още > Редактиране на модул.
Изтриване на модул
-
Отидете до желания екип на клас, след което изберете Учебна дейност.
-
Отидете до желания модул, след което изберете Още > Изтрий.
Забележки:
-
Всеки файл и връзки в модула ще бъдат окончателно изтрити.
-
Възложените задачи, страниците на OneNote и каналите на Teams все още могат да бъдат достъпни в съответните им приложения/местоположения извън Учебна дейност.
-
Научете повече
Създаване на възложена задача в Microsoft Teams










