Използвайте стаите за отделно събрание по време на събрания на класа, за да разделите учениците на по-малки групи за обсъждания, групови проекти и др. Отваряте и затваряте стаи повече от веднъж по време на сесия или премествате отделни лица между стаите. Само организатори на събрания, които използват настолните версии на Teams (Windows или Mac), могат да създават и управляват стаи за отделно събрание.
Забележки:
-
Организирането на събрание със стаи за отделно събрание в момента е налично само в настолното приложение Teams за образование за Windows или Mac. Уверете се, че сте актуализирали до най-новата версия.
-
Участниците могат да се присъединяват към стаи за отделно събрание от Windows, Mac, мобилни устройства или уеб браузъри, включително Edge, Chrome идруги. На мобилни устройства проверете дали имате минималната компилация, необходима за изпълнението на тази функция, като докоснете Настройки > Относно. Научете как да актуализирате до най-новатаверсия.
-
Минимална версия на настолното приложение (Windows или Mac): 1.3.00.24755
-
Минимална компилация на iOS: 1.0.77.2020100603
-
Минимална компилация на Android: 1.0.0.2020091301
Преди да започнете, се уверете, че имате настолното приложение
Можете да създавате събрания във всяка версия на Teams, но ще ви трябват Teams за Windows или Mac, за да създавате стаи за отделно събрание за учениците си. Учениците могат да се присъединяват от всяка версия на Teams.
След това планирайте събрание или Започване на събрание
-
Изберете Календар

-
Изберете канал, в който да проведете събранието, или добавете ученици от класа си като участници.
Имайте предвид, че всички опции за събрание, които сте избрали преди или по време на събранието, ще се прилагат и към събрания със стаи за отделно събрание. Научете повече за опциите за събрание.
Важно: Тези функции в момента не се поддържат в стаи за отделно събрание:
-
Използване на "Започване на събрание " от разговор в канал
-
Повикване от сървъра
-
Копиране на връзката към събрание на стаята
-
Добавяне на гост към събрание или чат за събрание
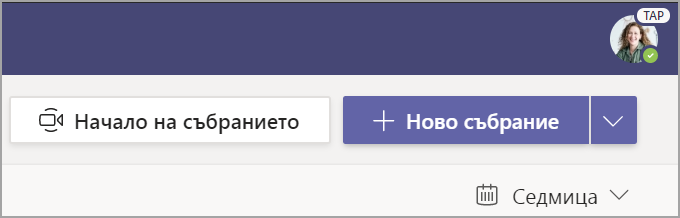
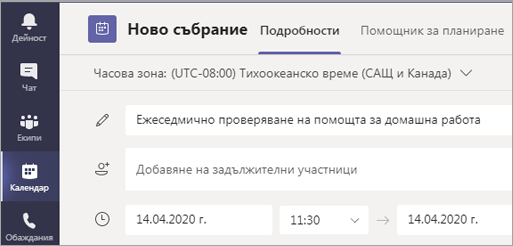
Създаване на стаи за отделно събрание преди събрание
-
Отидете на вашето събрание на Teams и отворете поканата за събрание.
-
Отидете в стаите за отделно събрание и изберете Създаване на стаи.
-
От падащото меню изберете колко стаи искате да създадете.
-
Изберете Възлагане на участници и изберете дали искате учениците да бъдат разпределени по стаите Автоматично , или Ръчно.
Веднага щом събранието започне, можете да отворите стаите за отделно събрание.

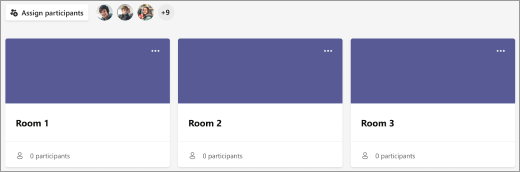
Създаване на стаи за отделно събрание по време на събрание
-
Присъединете се към събранието в планирания час и изчакайте учениците ви да се присъединят.
Важно: Уверете се, че се присъединявате към вашето събрание от настолното приложение Teams (Windows или Mac), така че да можете да създавате стаи за отделно събрание.
-
Когато учениците ви се присъединят и сте готови, изберете Стаи за отделно събрание

-
От падащото меню изберете колко стаи искате да създадете.
-
Изберете дали искате учениците да бъдат разпределени по стаи автоматично , или ръчно.
-
Изберете Създаване на стаи.

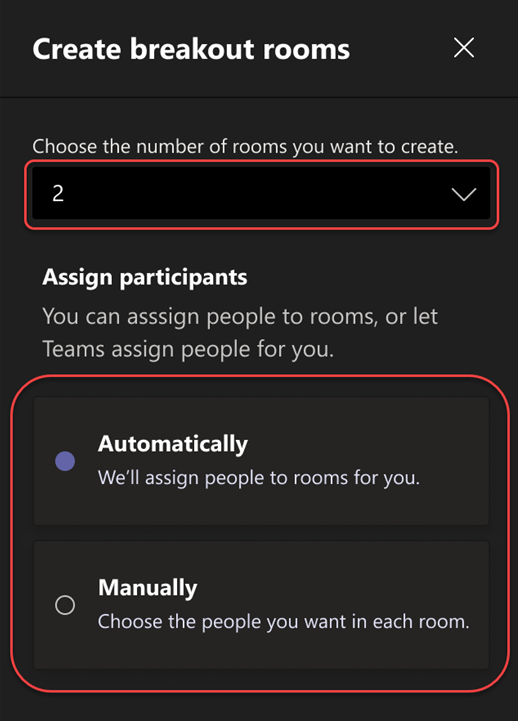
Разпределяне на участниците по стаи
Ако изберете Автоматично, участниците ще бъдат разпределени в различни стаи за отделно събрание.
Ако сте избрали Ръчно, ще можете да сортирате участниците в определени стаи:
-
Изберете Възлагане на участници. От този прозорец организирайте участниците, като изберете стрелката надолу до Име или Стая.
-
Групирайте учениците заедно, за да ги поставите в определена стая за отделно събрание, като поставите отметки в квадратчетата до имената им.
-
Изберете стрелката надолу до Възлагане и изберете стая за тях.
-
Повторете стъпки 2 и 3, докато на всеки ученик не бъде възложена стая.
-
Изберете Потвърждаване.
Ако учениците се присъединят към събранието на класа късно, можете да ги възложите на стая, като изберете Възлагане на участници.
Забележка: При повтарящи се събрания на класа същите стаи и задания за стаи ще бъдат налични за следващото събрание.
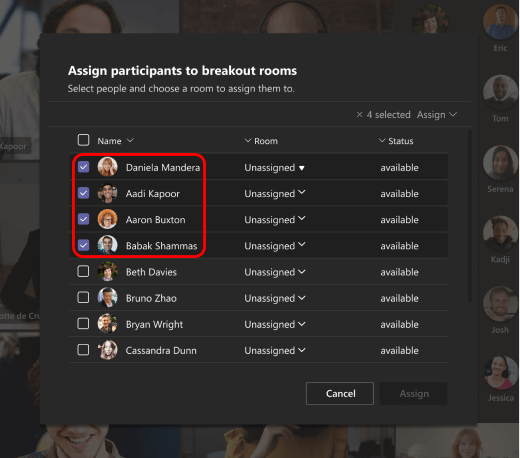
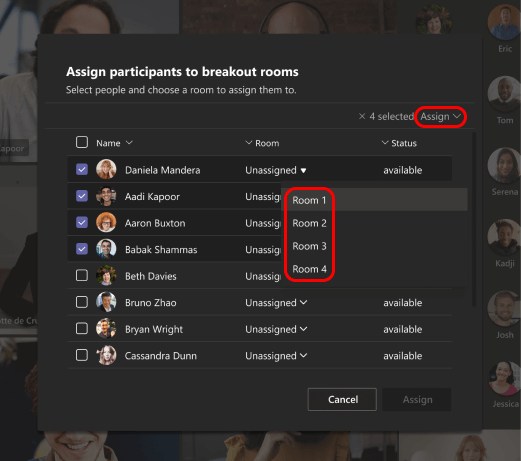
Преименуване на стаи
Дайте име на вашите стаи за отделно събрание, така че да представят по-малки групи ученици или проекти.
-
Изберете Стаи за отделно събрание

-
Посочете стаята и изберете Още опции

-
Въведете новото име и изберете Преименуване на стая.
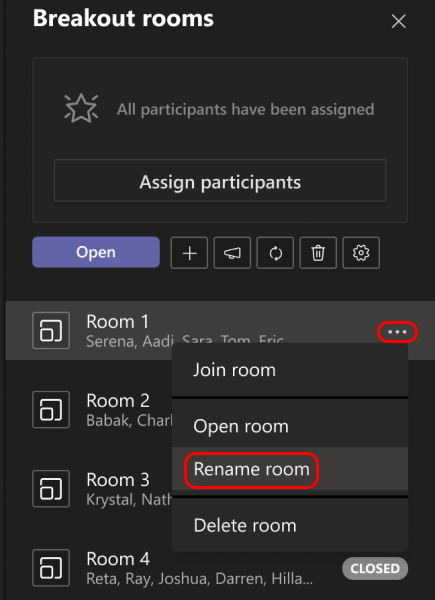
Задаване на времево ограничение за сесията за отделно събрание
Дръжте класа си в час в график и бъдете наясно с времето, което са оставили, като зададете таймер. Във всяка стая за отделно събрание ще се вижда таймер. Когато времето изтече, стаите за отделно събрание ще се затворят автоматично и учениците ви ще се върнат към основното събрание на класа.
-
В контролите за събрание изберете Стаи за отделно събрание

-
Изберете Настройки на стаите

-
Изберете Задаване на времево ограничение. Изберете стрелката надолу и изберете продължителност на сесията.
-
Когато сте готови, изберете бутона "Назад", за да запишете промените.
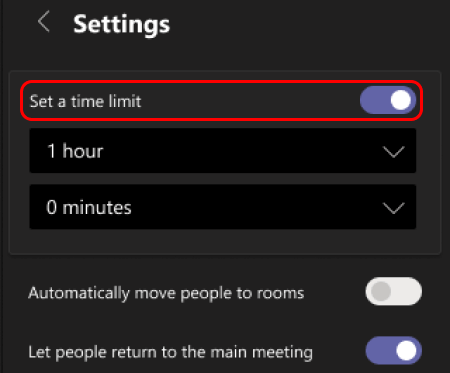
Стартиране на стаи за отделно събрание
Първо, изберете Стаи за отделно събрание 
За да стартирате стаите поотделно:
-
Посочете стаята и изберете Още опции

За да стартирате всички стаи наведнъж:
-
Изберете Отвори.
Ще разберете, че стаите са отворени успешно, когато състоянието им се промени на Отваряне.
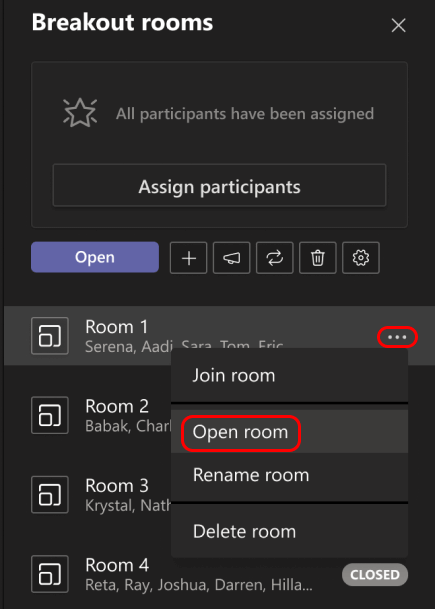
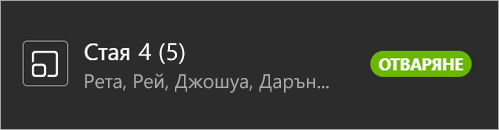
Присъединяване към стая за отделно събрание
За да се присъедините към стая и да проверите напредъка ѝ:
-
Изберете Стаи за отделно събрание

-
Посочете стаята и изберете Още опции

-
Изберете Връщане, когато сте готови да излезете от стаята за отделно събрание и да се върнете към основното събрание.
Изпращане на съобщение до стаи за отделно събрание
След като стаите за отделно събрание са стартирани, изпращайте съобщения, за да споделяте актуализации или подкани за времето.
-
В контролите за събрание изберете Стаи за отделно събрание

-
Изберете Направете съобщение

-
Въведете съобщението си и след това изберете Изпрати.
-
Учениците ще получат известие в чата на събранието си за вашето съобщение.
Преместване на ученици в различни стаи
Премествайте участниците в различни стаи за отделно събрание поотделно.
-
В контролите за събрание изберете Стаи за отделно събрание

-
Изберете Присвояване на участници и поставете отметка в квадратчето до името на човека, когото искате да преместите.
-
Изберете нова стая за лицето и изберете Възлагане, след което Премести.
Чат с участници в стая за отделно събрание
Всяка стая за отделно събрание ще има собствен чат. Вие и учениците ви ще имате достъп до него от списъка си с чатове и от чат 
-
Учениците ще бъдат добавени към чат в стая за отделно събрание, когато отворите стаята и я премахнете, когато стаята бъде затворена.
-
Ще имате достъп до чатовете във всички стаи за отделно събрание.
-
След като стаята за отделно събрание е затворена, това е и чатът; не могат да се изпращат повече съобщения.
-
Вие и учениците ви все още имате достъп до хронологията на чата и споделените файлове след затварянето на стаята за отделно събрание.

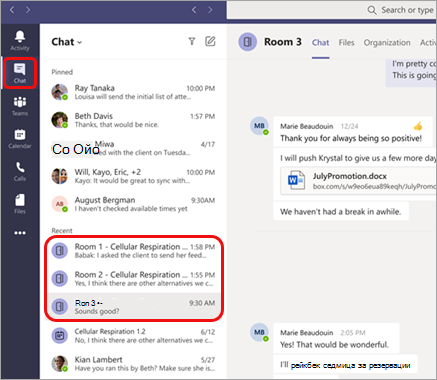
Добавяне или изтриване на стая за отделно събрание
За да добавите допълнителна стая за отделно събрание:
-
В контролите за събрание изберете Стаи за отделно събрание

-
Изберете Добавяне на стая

-
Добавете участници към стаята с помощта на инструкциите по-горе.
За да изтриете отделна стая за отделно събрание:
-
В контролите за събрание изберете Стаи за отделно събрание

-
Посочете стаята, изберете Още опции

За да изтриете всички стаи за отделно събрание наведнъж:
-
В контролите за събрание изберете Стаи за отделно събрание

-
Изберете Премахване на стаи

Затваряне на стаи за отделно събрание
Когато затворите стая за отделно събрание, участниците автоматично ще се върнат към основното събрание.
За да затворите стаите поотделно:
-
Изберете Стаи за отделно събрание

-
Посочете стаята, след което изберете Още опции

За да затворите всички стаи наведнъж:
-
Изберете Стаи за отделно събрание

-
Изберете Затвори.
Ще разберете, че стаите са затворени успешно, когато състоянието им се промени на Затворено.
-
Изберете Възобновяване , когато всеки се върне от своите стаи за отделно събрание и отново сте готови да се срещнете като по-голяма група.
Съвет: Ако отворите отново стаите по-късно, възложените задачи за стаите ще останат същите, освен ако не присвоите отново участници или не създадете стаи от самото начало.
Записване на файлове, записи и бележки от стаите за отделно събрание
Файловете, записите и бележките от стая за отделно събрание могат да бъдат достъпни в нейния чат. Вие и учениците ви ще имате достъп до тези материали, след като стаята се затвори, но учениците няма да могат да продължат да чатят или да добавят допълнителни материали.
Редактиране на настройките на стая за отделно събрание
За да редактирате настройките, изберете Стаи за отделно събрание 

-
Автоматична настройка за стаите
По подразбиране стаите за отделно събрание ще бъдат настроени да преместват автоматично учениците в отворените стаи. Ако искате да промените тази настройка, изключете превключвателя за Автоматично преместване на хора в отворени стаи .
Когато автоматичната настройка е изключена, учениците ще получат съобщение с молба да се присъединят към стая за отделно събрание. Те ще трябва да изберат Присъединяване към стаята, преди да бъдат преместени.
-
Позволяване на учениците да се върнат към основното събрание
По подразбиране тази настройка ще бъде изключена. За да го включите, включете превключвателя до Участниците могат да се върнат към основното събрание.
Това ще позволи на учениците да напуснат своите стаи за отделно събрание и да се върнат на основното събрание.
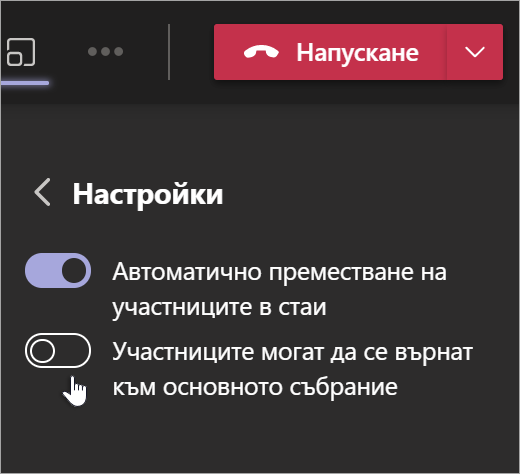
Преглед на участието в стая за отделно събрание в отчети за присъствие
Получете представа за дейността на учениците си в техните стаи за отделно събрание на класа с отчети за присъствието. Вижте в коя стая се е присъединил всеки ученик, кога е влязъл и кога е напуснал.
За да видите подробности за стаята за отделно събрание от събранието на класа:
-
Отворете Teams и изберете Календар.
-
Изберете събранието на класа, в което искате да прозрите, и го разгънете, за да видите подробни данни.
-
Изберете Присъствие.
-
Под Участници изберете ученик, за да видите в коя стая за отделно събрание е влязъл и в колко часа се е присъединил и го е оставил.
Забележка: Отчетите за присъствие не включват данни от изтрити стаи за отделно събрание.
Повторно създаване на стаи от самото начало
Преконфигурирате стаите и задачите, като се върнете в контролите на събранието и повторите процеса на създаване на стая за отделно събрание.
-
В контролите за събрание изберете Стаи за отделно събрание

-
Изберете Повторно създаване на стаи

-
Следвайте инструкциите, споменати в началото на тази статия, за да създадете нови стаи за отделно събрание и да разпределите учениците по стаите.
Първо, присъединете се към събрание на класа
Учениците могат да се присъединяват към стаи за отделно събрание от Teams в Windows, Mac, мобилни устройства или уеб браузъри, включително Edge, Chrome и други.
-
Придвижете се до

-
Намерете събранието на класа, отворете го и изберете Присъединяване.
Забележка: Само организатори на събрания могат да създават стаи за отделно събрание.
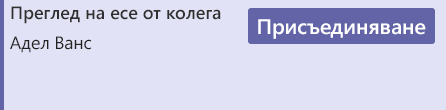
Присъединяване към стая за отделно събрание
-
По подразбиране ще бъдете преместени в стаята за отделно събрание, към която сте разпределени, веднага щом вашият инструктор отвори стаята. Не се изисква действие от ваша страна.
-
Ако инструкторът ви е изключил автоматичната настройка, ще получите известие да се присъедините към стаята за отделно събрание, когато се отвори. Изберете Присъединяване към стаята на настолен компютър или Присъединяване на мобилно устройство, за да влезете в стаята.
-
Ако се присъединявате от мобилното си устройство, не излизайте от събранието, докато инструкторът ви настройва стаи.
-
Също така ще получавате известия да се присъедините отново към основното събрание или ако сте преместени в друга стая.
-
Ако превключите устройства по време на събранието или се присъедините с две устройства, все още ще останете в една и съща стая за отделно събрание.
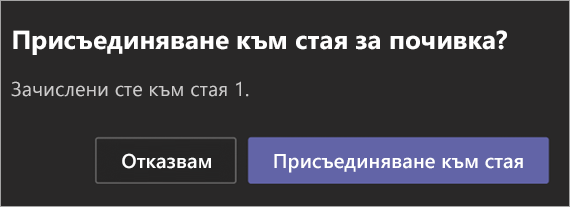
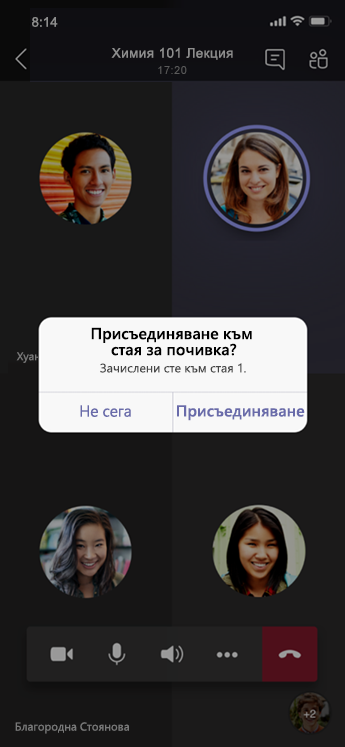
Чат в стая за отделно събрание
Всяка стая за отделно събрание ще има собствен чат. Ще имате достъп до него от списъка си с чатове и от чат 
-
Ще бъдете добавени към чат в стая за отделно събрание само когато инструкторът стартира стаята. Ще бъдете премахнати от чата, когато стаята е затворена.
-
Хронологията на чата и всички споделени файлове все още могат да бъдат достъпни след затварянето на стаята за отделно събрание, както и записите на събранието.

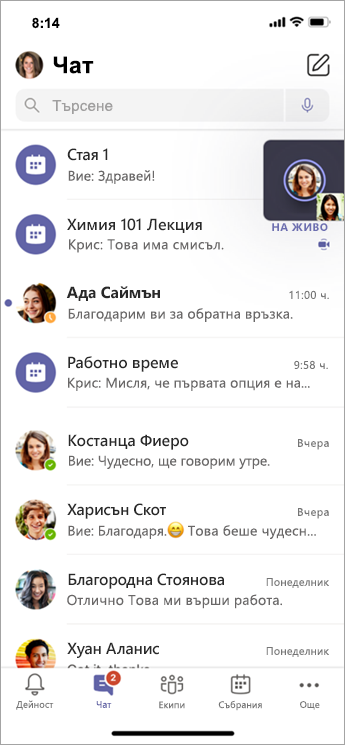
Връщане към основното събрание
-
Ако вашият инструктор го е разрешил, изберете Връщане , за да се върнете отново към основното събрание.
-
За да се върнете в стаята за отделно събрание от основното събрание, изберете Присъединяване към стаята.
Сродни теми
Защо не мога да използвам стаи за отделно събрание?










