Помощникът за достъпност помага да направите своите функции достъпни за всички. Ще научите как да използвате помощника за достъпност и известията на платното, за да проверите документа си за проблеми с достъпността.
В тази тема
Получаване на известия за проблеми с достъпността в документ на Word, докато пишете
Получавайте известия в реално време за проблеми с достъпността, докато работите върху документ на Word, така че да можете да ги адресирате по съответния начин.
Функцията за известия на платното ви уведомява, когато има проблеми с достъпността, като например труден за четене цвят на текста с ниска четливост или изображения без описания.
-
За да проверите достъпността на документа, натиснете Alt+R , за да разгънете раздела Преглед .
-
Натиснете клавишитеA+1, за да отворите падащото меню Проверка на достъпността в групата Достъпност.
-
Натиснете A , за да изберете опцията Проверка на достъпността , за да проверите известията за проблеми с достъпността.
За да научите повече за помощника за достъпност, вижте Подобряване на достъпността във вашите документи с помощника за достъпност.
Известие за труден за четене контраст на текста
Когато цветът на текста не контрастира адекватно с фоновия цвят, ще бъдете предупредени от икона за достъпност.
-
Изберете иконата за достъпност на платното. Тя отваря изскачаща карта с повече информация и начин да я коригирате.
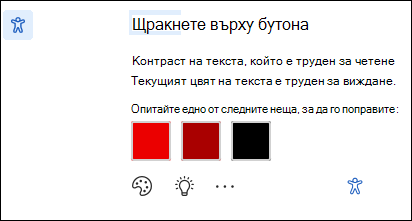
-
За да коригирате проблема, отидете на препоръчаните промени и изберете една.
Забележка: Можете също да отметнете квадратчето Автоматично коригиране на подобни проблеми, за да коригирате подобни проблеми автоматично.
-
За да научите повече за проблема и да направите документа си по-достъпен, изберете иконата Показване на съвет за обучение.
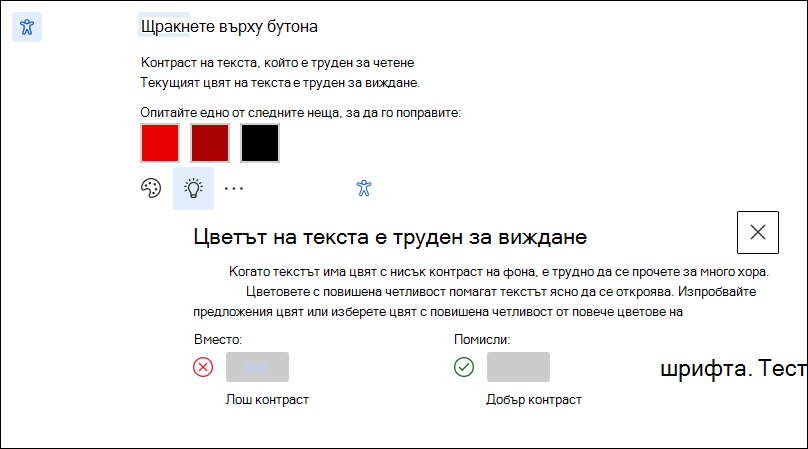
-
За да игнорирате проблема, изберете бутона Игнорирай .
-
Изберетеопцията Още цвят на шрифта, за да опитате и да изберете други опции за цвят.
-
За да изключите препоръките за достъпност, изберете опцията Още. След това изберете Изключване на препоръките за достъпност.
Известие за липсващ алтернативен текст
Когато изображенията нямат алтернативен текст, ще намерите иконата за уведомяване за достъпност в лявото поле на документа на Word.
-
Придвижете се до иконата за достъпност и я изберете и ще изскочи карта с повече информация за проблема и начин да го коригирате.
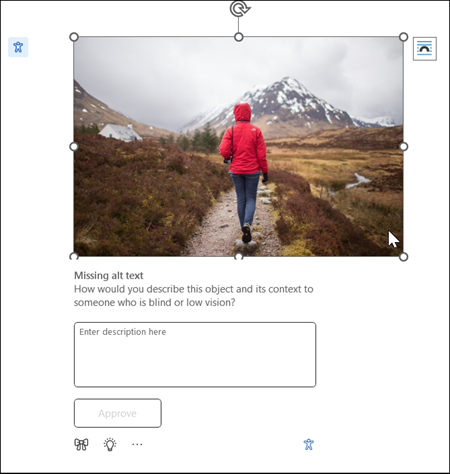
-
Предоставете алтернативен текст към изображението или просто одоставете автоматично генериран алтернативен текст, ако точно описва съдържанието и предназначението на изображението.
-
За чисто декоративни изображения, които не предават основна информация, ги маркирайте като декоративни с помощта на бутона за икони , за да се уверите, че изображенията са правилно пропуснати от екранните четци, което подобрява достъпността.
-
За повече информация как да напишете ефективен алтернативен текст, отидете на Всичко, което трябва да знаете, за да напишете ефективен алтернативен текст
Не може да се намери функцията?
Можете да разрешите или забраните функцията, като използвате опцията Настройки за достъпност. За да направите това,
-
От менюто на лентата отворетеОпции зафайлове
-
Под Достъпност не забравяйте да отметнете опцията "Покажи ми опциите за създаване на достъпни документи".
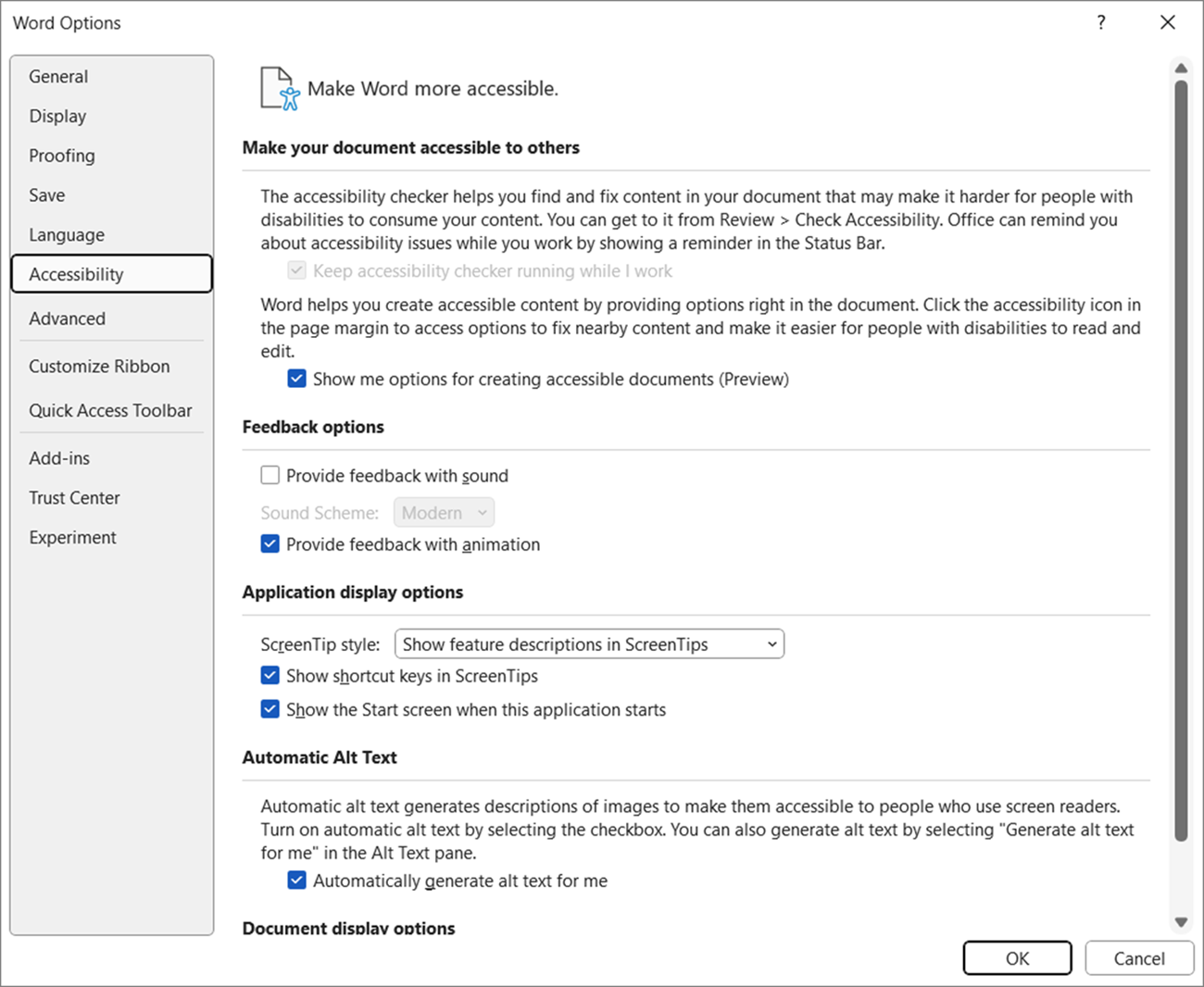
-
Изберете бутона OK , за да актуализирате настройките.
Вижте също
Подобряване на достъпността във вашите документи с помощника за достъпност
Направете своите документи на Word достъпни за хора с увреждания










