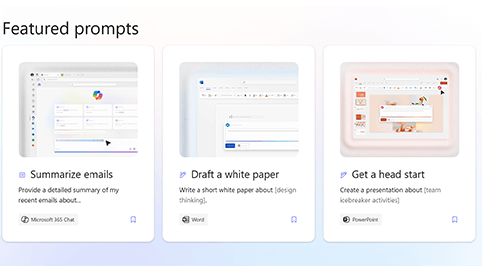Тази статия е за хора, които използват програма за екранен четец, като например Windows „Разказвач“, JAWS или NVDA с Microsoft 365 продуктите. Тази статия е част от набора със съдържание за поддръжка на екранния четец Microsoft 365, където можете да намерите повече информация за достъпността в нашите приложения. За обща помощ посетете Поддръжка от Microsoft.
Copilot Lab предлага колекция от подкани, които учат потребителите как да създават, учат и използват Microsoft Copilot. Подканите за copilot са инструкциите или въпросите, които използвате, за да кажете на Copilot какво искате да направи. Тази статия обяснява как да използвате Copilot Lab за уеб с помощта на екранен четец.
Забележки:
-
За да научите повече за екранните четци, отидете на Как работят екранните четци с Microsoft 365.
-
Когато използвате Copilot Lab за уеб, ви препоръчваме да използвате уеб браузъра Microsoft Edge. Когато Copilot Lab за уеб се изпълнява във вашия уеб браузър, клавишните комбинации са различни от тези в настолното приложение. Например можете да използвате Ctrl+F6 вместо F6 (влизане и излизане от командите). Освен това, често срещаните клавишни комбинации, като F1 (Помощ) и Ctrl+O (Отвори), важат за уеб браузъра, но не и за Copilot Lab за уеб.
В тази тема
Филтриране на подканите за Copilot
Приложете филтри, за да намирате лесно най-добрата подкана, която да отговаря на вашите нужди.
-
В секцията Още подкани за изпробване изберете разгъващия се списък за редактиране на приложението . Ще се отвори падащото меню с приложения като Word, Microsoft 365 Chat, PowerPoint, Teams и др.
-
Изберете желаното приложение и ще се появят филтрирани подкани.
-
За да филтрирате подканите по категория, навигирайте, докато не чуете "Категории разгъващ се списък за редактиране". Ще се отвори падащо меню с категории за подкана, създаване, редактиране, питане, наваксване и разбиране.
-
Навигирайте с помощта на клавишите със стрелка нагоре и надолу и изберете категорията за подкана, за да намерите подканата, от която се нуждаете.
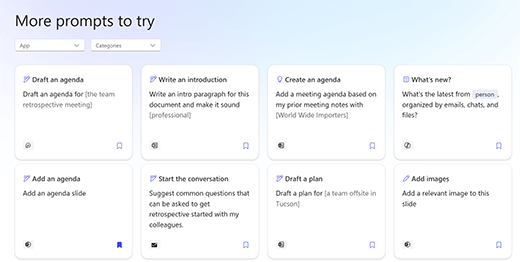
Забележка: За да научите повече за подканите за Copilot Lab, отидете на Научете повече за подканите за Copilot.
Използване на подкана в приложение
-
След като сте избрали подкана в Copilot Lab, изберете бутона Копиране на подкана в подробните данни за подканата.
-
Отворете желаното приложение. Изберете Копилота от лентата, за да отворите екрана Copilot.
-
Натиснете Ctrl+V, за да поставите подканата в полето за редактиране.
-
За да споделите подканата с други хора, изберете бутона Подкана за споделяне с други, за да създадете адрес за споделяне.
-
Много подкани могат да се персонализират, така че да можете да ги модифицирате според нуждите си. Персонализируемата част от подканата се намира между скобите. Например в подканата "Създаване на презентация за това как да [ефективно доброволец за организации с нестопанска цел] със слайд за това как да оцените въздействието", можете да редактирате подканата, за да включите желаната информация във вашата презентация.
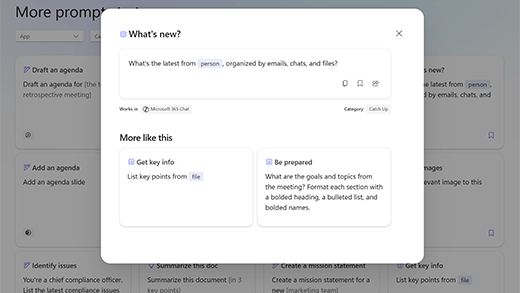
-
Натиснете Enter , за да започнете да генерирате отговор на подканата си в прозореца за чат.
Записване на подканата за Copilot
Използвайте функцията за записване на подкани в Copilot Lab за лесен достъп до вашите често използвани подкани.
Изберете бутона Запиши подканата при подканата да го запишете. Тази подкана ще се появи в раздела Записани подкани в диалоговия прозорец Copilot Lab на съответното приложение.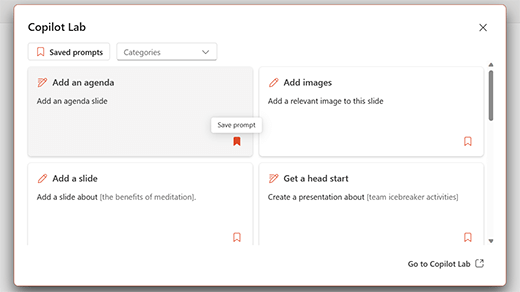
Следвайте тези стъпки, за да видите записаните подкани в приложението:
-
Отворете приложението и изберете Copilot от лентата, за да отворите екрана Copilot.
-
Изберете бутона Преглед на още подкани, за да отворите падащо меню. След това изберете опцията Преглед на още подкани в падащото меню, за да отворите диалоговия прозорец Copilot Lab.
-
Записаната подкана ще се покаже под раздела Записани подкани .
Използване на Copilot Lab в Word и PowerPoint
-
Отворете Word или PowerPoint във вашия уеб браузър.
-
Създайте нов документ или презентация или отворете съществуващ такъв.
-
Използвайте клавиша Tab, за да се придвижвате между опциите на лентата, докато не стигнете до бутона Copilot . Когато чуете "Изключен бутон за превключване Copilot", натиснете Enter. Екранът за чат на Copilot ще се отвори с въвеждащ текст и няколко примерни подкани.
-
Изберете бутона Преглед на подкана , за да прегледате подканите. Ще се отвори падащо меню с категории за подкана и опция "Преглед на още подкани ".
-
Филтрирайте подканите по категория, като например създаване, редактиране, питане и др.
-
За да намерите още подкани, изберете опцията Преглед на още подкани. Ще се отвори диалоговият прозорец Copilot Lab.
-
Изберете записана подкана от диалоговия прозорец Copilot Lab, за да го пуснете в прозореца за чат на Copilot.
-
За да филтрирате подканите според категорията, навигирайте с помощта на клавиша Tab, докато не чуете "Разгъващ се списък Категории свит". След това натиснете Enter.
-
Ще се отвори падащо меню с различни категории. Придвижвайте се между опциите с помощта на клавишите със стрелка нагоре и надолу.
-
Натиснете Enter , за да изберете категория. Ще бъдат показвани само подкани за побягване на тази категория.
-
Изберете бутона Запиши подканите, за да преместите често използваните подкани в раздела Записани подкани.
-
Съвет: Изберете връзката Към Copilot Lab , за да прегледате още подкани на уеб страницата на Copilot Lab. За да научите как да навигирате в тази страница, прочетете Навигиране в страницата Copilot Lab.
Използване на Copilot Lab в Microsoft 365 Chat
-
От Microsoft Edge отворете Microsoft 365 Chat.
-
Натискайте клавиша Tab , докато не чуете "Включен бутон за превключване Начало".
-
Навигирайте до чата на Microsoft 365 с помощта на клавиша с долна стрелка и го изберете. Прозорецът на Microsoft 365 Chat ще се отвори с въвеждащ текст и няколко примерни подкани.
-
Преминете през примерните подкани и изберете този, който ви трябва. Подканата ще се покаже в полето за редактиране Copilot. Натиснете Enter, за да генерирате отговора в прозореца за чат на Copilot.
-
За да прегледате още подкани, навигирайте с помощта на Tab, докато не чуете "Бутон "Преглед на подканите". След това натиснете Enter. Ще се отвори диалоговият прозорец Copilot Lab.
-
Изберете записана подкана в диалоговия прозорец Copilot Lab. Подканата ще се появи директно в полето за редактиране на чата Copilot, след като натиснете клавиша Enter .
-
За да филтрирате подканите според категорията, навигирайте с помощта на клавиша Tab , докато не чуете "Разгъващ се списък Категории свит". След това натиснете Enter.
-
Ще се отвори падащо меню с три категории, т.е. "наваксване", "създаване" и "питане". Придвижвайте се между опциите с помощта наклавишите със стрелка нагоре и надолу.
-
За да филтрирате подканите, свързани с тази категория, изберете квадратчето за отметка за категорията.
-
Преместете често използваните подкани в раздела Записани подкани, като натиснете Enter на бутона Запиши подканите.
-
Съвет: Изберете връзката Към Copilot Lab, за да прегледате още подкани на уеб страницата на Copilot Lab. За да научите как да навигирате в тази страница, прочетете Навигиране в страницата Copilot Lab.
Copilot Lab предлага колекция от подкани, които учат потребителите как да създават, учат и използват Microsoft Copilot. Подканите за copilot са инструкциите или въпросите, които използвате, за да кажете на Copilot какво искате да направи. Тази статия обяснява как да използвате Copilot Lab за уеб с помощта на екранен четец.
Забележка: За да научите повече за екранните четци, отидете на Как работят екранните четци с Microsoft 365.
В тази тема
Използване на подкани за copilot в Word и PowerPoint
-
Натиснете клавиша с емблемата на Windows и въведете името на приложението. След това натиснете Enter.
-
Създайте нова презентация/документ или отворете съществуваща от вашето устройство.
-
Използвайте клавиша Tab, за да се придвижвате между опциите на лентата, докато не стигнете до бутона Copilot . Когато чуете "Изключен бутон за превключване copilot", натиснете Enter. Екранът за чат на Copilot ще се отвори с въвеждащ текст и няколко примерни подкани.
-
Изберете бутона Преглед на подкана , за да прегледате подканите. Ще се отвори падащо меню с категории за подкана и ще се отвори опцията Преглед на още подкани.
-
Филтрирайте подканите по категория, като например създаване, редактиране и питане и т.н.
-
За да намерите още подкани, изберете опцията Преглед на още подкани . Ще се отвори диалоговият прозорец Copilot Lab.
-
Изберете записана подкана от диалоговия прозорец Copilot Lab, за да го пуснете в прозореца за чат на Copilot.
-
За да филтрирате подканите според категорията, навигирайте с помощта на клавиша Tab, докато не чуете "Разгъващ се списък Категории свит". След това натиснете Enter.
-
Ще се отвори падащо меню с различни категории. Придвижвайте се между опциите с помощта на клавишите със стрелка нагоре и надолу.
-
Натиснете Enter , за да изберете категория. Ще се показват само подкани за побягване на тази категория, за да се покажат подканите, свързани с тази категория.
-
Изберете бутона Запиши подканите, за да преместите често използваните подкани в раздела Записани подкани .
-
Съвет: Изберете връзката Към Copilot Lab, за да прегледате още подкани на уеб страницата на Copilot Lab. За да научите как да навигирате в тази страница, прочетете Навигиране в страницата Copilot Lab.
Използване на Copilot Lab в Microsoft 365 Chat
-
Отворете Microsoft 365 Chat.
-
Натискайте клавиша Tab , докато не чуете "Включен бутон за превключване Начало".
-
Навигирайте до чата на Microsoft 365 с помощта на клавиша с долна стрелка и го изберете. Прозорецът на Microsoft 365 Chat ще се отвори с въвеждащ текст и няколко примерни подкани.
-
Преминете през примерните подкани и изберете този, който ви трябва. Подканата ще се покаже в полето за редактиране Copilot. Натиснете Enter, за да генерирате отговора в прозореца за чат на Copilot.
-
За да прегледате още подкани, навигирайте с помощта на Tab , докато не чуете "Бутон "Преглед на подканите". След това натиснете Enter. Ще се отвори диалоговият прозорец Copilot Lab.
-
Изберете записана подкана в диалоговия прозорец Copilot Lab. Подканата ще се появи директно в полето за редактиране на чата Copilot, след като натиснете клавиша Enter .
-
За да филтрирате подканите според категорията, навигирайте с помощта на клавиша Tab , докато не чуете "Разгъващ се списък Категории свит". След това натиснете Enter.
-
Ще се отвори падащо меню с три категории, т.е. "наваксване", "създаване" и "питане". Придвижвайте се между опциите с помощта наклавишите със стрелка нагоре и надолу.
-
За да филтрирате подканите, свързани с тази категория, изберете квадратчето за отметка за категорията.
-
Преместете често използваните подкани в раздела Записани подкани , като натиснете Enter на бутона Запиши подканите.
-
Съвет: Изберете връзката Към Copilot Lab, за да прегледате още подкани на уеб страницата на Copilot Lab. За да научите как да навигирате в тази страница, прочетете Навигиране в страницата Copilot Lab.
Вижте също
Научете повече за подканите за Copilot
Редактиране на подкана за copilot, за да го направите свое собствено
Получаване на по-добри резултати с подканата за Copilot
Техническа поддръжка за клиенти с увреждания
Microsoft иска да осигури възможно най-добрата среда за работа за всички свои клиенти. Ако имате увреждане или имате въпроси, свързани с достъпността, се обърнете към Центъра за отговори за хора с увреждания на Microsoft за техническа помощ. Екипът за поддръжка от Центъра за отговори за хора с увреждания е обучен в използването на много популярни технологии за хора с увреждания и може да предложи помощ с английски, испански, френски и американски език на знаците. Отидете в сайта на центъра за отговори за хора с увреждания на Microsoft, за да намерите данните за връзка за вашия регион.
Ако сте потребител от държавна организация или фирма, обърнете се към корпоративния център за отговори за хора с увреждания.