Copilot в Whiteboard трансформира начина, по който създавате и си сътрудничите. Той може да ви помогне за:
Той е наличен в настолното приложение Whiteboard, уеб браузъра, iPad и клиента на Teams, ако имате лиценз за Microsoft 365 Copilot.
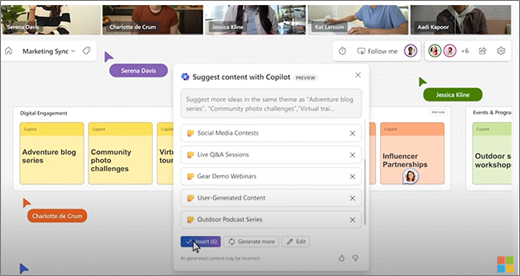
Отваряне на Whiteboard
-
Изберете Приложения от менюто вляво, след което изберете Всички приложения.
-
Изберете Whiteboard (може да се наложи да превъртите, за да го намерите).
Или, ако използвате Whiteboard в Teams, вижте Споделяне на табло в Microsoft Teams, за да научите повече.
Забележка: Вижте Поддържани езици за Microsoft Copilot , за да научите кои езици можете да използвате.
Стимулиране на нови идеи
Представете си, че имате цел, но не сте сигурни откъде да започнете и как да я достигнете. Copilot в Whiteboard ви помага да откривате нови идеи, да разширявате идеите, които имате, да изследвате различни ъгли и да преодолявате творческите блокажи.
Написването на първата идея на празно табло често е най-трудната част от започването на нов план. Copilot може да ви помогне да започнете, като предоставя няколко предложения, когато добавите подкана за функцията Предлагане.
Забележка: Предложенията се добавят като лепкави бележки на таблото, а не като текстови полета.
Ето няколко начина, по които можете да осъществите достъп до функцията Предлагане:
-
Бутон за Copilot на лентата с инструменти - Изберете бутона за Copilot до лентата с инструменти на Whiteboard. В менюто Copilot изберете Предлагане. В полето за съставяне въведете подканата си и изберете стрелката Изпрати.
-
Контекстно меню - На табло щракнете с десния бутон върху празно място на таблото. В контекстното меню изберете Предлагане. В полето за съставяне въведете подканата си и изберете стрелката Изпрати.
-
Меню на избрана бележка - На табло изберете съществуваща бележка. На лентата с инструменти на бележката изберете менюто Copilot и изберете Предлагане.
След като изпратите подканата, Copilot предоставя няколко предложения в изскачащ прозорец. Можете да изберете:
-
Вмъкване – за поставяне на предложенията на таблото.
-
Генериране на още – за добавяне на още предложения към списъка.
-
Редактиране – за пренаписване на подканата.
-
X до предложение, което искате да премахнете.
За повече идеи как да използвате Предлагане в Copilot в Whiteboard, вижте Откриване на нови идеи в Whiteboard с Copilot.
Организирайте идеите си
Може да е трудно да се разбере табло, изпълнено с идеи, когато няма структура. Copilot в Whiteboard улеснява организирането на идеите ви в групи въз основа на тяхното сходство, така че да можете да намирате модели, теми и категории в своята мозъчна атака.
Забележка: За да използвате функцията Категоризиране, трябва да имате поне две бележки на таблото си. Тази функция работи само с лепкави бележки, но не и с ръкописи или текстови полета.
Ето няколко начина, по които можете да получите достъп до функцията Категоризиране:
-
Бутон за Copilot на лентата с инструменти - Изберете бутона за Copilot до лентата с инструменти на Whiteboard. В менюто Copilot изберете Категоризиране. Copilot автоматично ще избере всички бележки, които се виждат на таблото. След това изберете Категоризиране, за да започнете процеса, или Отказ, за да излезете от процеса.
-
Плъзгане и избиране на бележки - Изберете и задръжте Shift и след това плъзнете върху бележките, които искате да категоризирате. В лентата с инструменти за бележки изберете Категоризиране, за да организирате осветените бележки в категории.
Copilot поставя бележките ви в групи бележки с различни цветове и заглавия. След като Copilot категоризира вашите бележки, можете да изберете да ги запазите, да върнете бележките обратно към некатегоризирани бележки или да генерирате повторно категоризирането на Copilot. След това можете да редактирате, премествате и изтривате бележки и заглавия, ако е необходимо.
За повече идеи как да използвате Категоризиране в Copilot в Whiteboard, вижте Организиране на вашите идеи в Whiteboard с Copilot.
Разбиране на вашите идеи
Провели сте страхотна сесия за мозъчна атака в Whiteboard и сега искате да споделите резултатите. Или може би е имало дълга сесия на планиране и искате бързо обобщение. Copilot в Whiteboard може да улесни разбирането на сложните табла с помощта на функцията Обобщаване.
Забележка: В резюмето се включва само съдържанието на лепкавите бележки. За да използвате функцията Обобщаване, ви трябва поне една лепкава бележка на таблото, но препоръчваме да имате повече от една бележка, за да получите най-голяма полза от тази функция.
Ето няколко начина, по които можете да получите достъп до функцията Обобщаване:
-
Бутон за Copilot на лентата с инструменти - Изберете бутона за Copilot до лентата с инструменти на Whiteboard. В менюто Copilot изберете Обобщаване, за да създадете резюмето на таблото.
-
Контекстно меню - На табло щракнете с десния бутон върху празно място на таблото. В контекстното меню изберете Обобщаване, за да създадете резюмето на таблото.
Copilot създава резюме на бележките на таблото и го поставя в компонент на Loop, който можете да редактирате, копирате и споделяте с други хора.
За повече идеи как да използвате Обобщаване в Copilot в Whiteboard, вижте Обобщаване на идеи в Whiteboard с Copilot.
Някои идеи, които да изпробвате
Ето някои идеи за подкани, които да изпробвате с Copilot в Whiteboard:
-
Предложи имена за малко кафене, в което също така се продават книги.
-
Предложи ефективни начини за намаляване на времето за решаване на проблемите от билети за инциденти с продукти. Например: „проактивно създаване на помощни страници за продукти за крайни потребители“.
-
Предложи най-големите предимства според потребителите на <име на вашия продукт>.
-
Предложи идеи за планиране на уроците за четене на <заглавие на книга>.
-
Предложи пет маркетингови лозунга за пускането на новите обувки за бягане.
Научете повече
Често задавани въпроси за Copilot в Whiteboard











