Организирате ли големи събрания или представяте материали в тях? За да избегнете произволен шум и визуално разсейване, можете да забраните микрофоните и камерите на участниците. След това, когато искате някой да говори или да бъде видян, можете да му позволите да включи микрофона или камерата си отново.
Забележка: В момента участниците, които се обаждат на събрание с помощта на телефонния номер, предоставен в подробните данни за събранието, няма да бъдат възпрепятствани да включват своя микрофон и камера.
За информация кои участници в събранието са класифицирани като "участници", вижте Роли в събрание на Teams.
Предотвратяване на използването на микрофон и камера
Преди събранието
След планиране на събранието и изпращане на поканата организаторът на събранието може да забрани микрофоните и камерите, така че участниците да не могат да ги използват по време на събранието. Всички участници (но не и представящите) ще се присъединят към събранието с микрофон и изключена камера.
-
Отидете в Календар и щракнете двукратно върху събранието.
-
Изберете Още опции

-
Изберете Аудио & видео

-
Изключете превключвателите Разрешаване на микрофон за участници или Позволяване на камера за участниците.
-
Изберете Запиши.
По време на събранието
Организаторът и представящите могат да забранят микрофона или камерата на всички участници или лица по всяко време по време на събранието.
Забележка: В момента тази опция не е налична за организатори и представящи, които се присъединяват към събранието от устройства на teams room.
Забраняване на всички микрофони или камери на участниците
-
В контролите за събрание изберете Още действия



-
Изберете Аудио & видео

-
Изключете превключвателите Разрешаване на микрофон за участници или Позволяване на камера за участниците.
-
Изберете Запиши.
Микрофоните и камерите на участниците ще изглеждат недозамъглени.
Ако по-късно искате да разрешите микрофона или камерата на всеки, изберете Още опции 
Изключване на звука на участник
За да изключите звука на конкретен участник, без да изключвате микрофоните:
-
Изберете Хора

-
В екрана Участници посочете лицето, което искате да изключите звука.
-
Изберете Още опции


За да изключите звука на всички участници, без да забраните техните микрофони, изберете Заглушаване на всички.
Съвет: Участниците могат да сигнализират, че искат да говорят, като вдигнат ръце.
Предотвратяване на използването на микрофон и камера
Преди събранието
След планиране на събранието и изпращане на поканата организаторът на събранието може да забрани микрофоните и камерите, така че участниците да не могат да ги използват по време на събранието. Всички участници (но не и представящите) ще се присъединят към събранието с микрофон и изключена камера.
-
В календара на Teams отворете събитието на събранието и изберете Опции за събранието.
-
Да се изключи ли микрофонът за участниците? или Разрешаване на камера за участници? да се включи ли и да се избере Запиши.
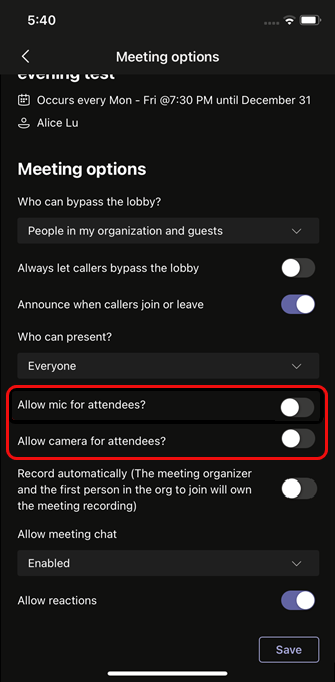
По време на събранието
Организаторът и представящите могат да забранят микрофона или камерата на всички участници или лица по всяко време по време на събранието.
Забраняване на всички микрофони или камери на участниците
-
Отидете в списъка с участници, изберете Управление на аудиото и видеото и след това изключете превключвателя Позволи на участниците да включват звука или Позволи на участниците да споделят видео .
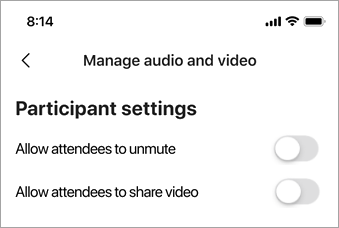
Микрофоните и камерите на участниците ще изглеждат недозамъглени.
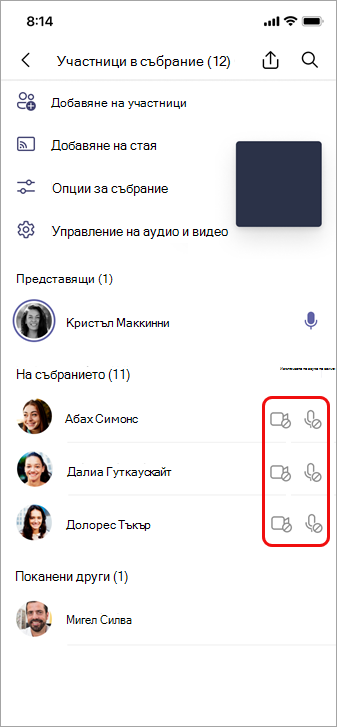
Съвет: Ако просто искате да изключите звука на участниците, без да забранявате техните микрофони, отидете в списъка с участници и изберете Заглушаване на всички до В събранието.
Забраняване на микрофона или камерата на дадено лице
-
Изберете и задръжте името на лицето или на основния екран, или в списъка с участници, след което изберете Забраняване на микрофона или Забраняване на камерата.
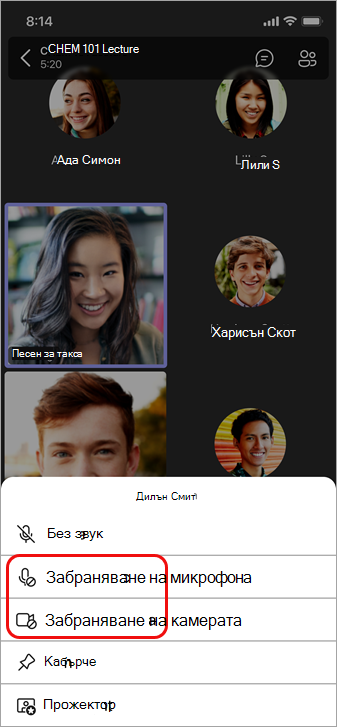
Съвет: Участниците могат да сигнализират, че искат да говорят, като вдигнат ръка.
Позволяване на някого да включи звука или да сподели своето видео
-
Изберете и задръжте името на лицето на основния екран или в списъка с участници, след което изберете Разрешаване на микрофон или Разрешаване на камера.
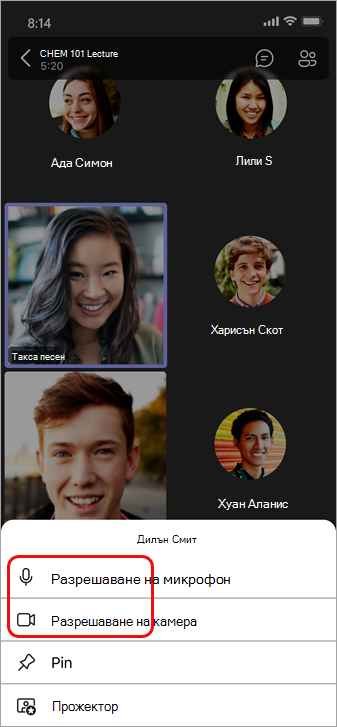
Този човек вече може да използва своя микрофон или камера.










