В Outlook.com можете да използвате лентата за търсене в горния край на страницата, за да търсите имейл съобщения, контакти или файлове.
-
В полето За търсене в Поща въведете това, което искате да търсите (контакт, тема, част от съобщение или име на файл), и натиснете Enter.

-
Когато приключите с търсенето, изберете стрелката "Назад" в полето Търсене или щракнете върху произволна папка в навигационния екран вляво, за да излезете от търсенето.

Ако знаете, че е изпратено съобщение, но не сте го получили, прочетете Коригиране Outlook.com проблеми при синхронизиране на имейл.
-
Започнете да въвеждате име в полето Търсене. Изберете от предложените хора в списъка под полето Търсене или натиснете Enter, за да видите още резултати.
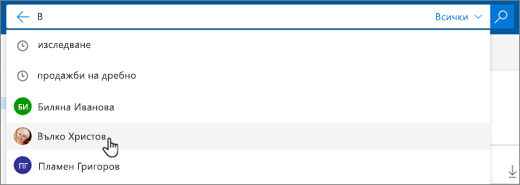
-
Когато изберете даден контакт в резултатите от търсенето, ще видите списък с имейл съобщения, свързани с този контакт.
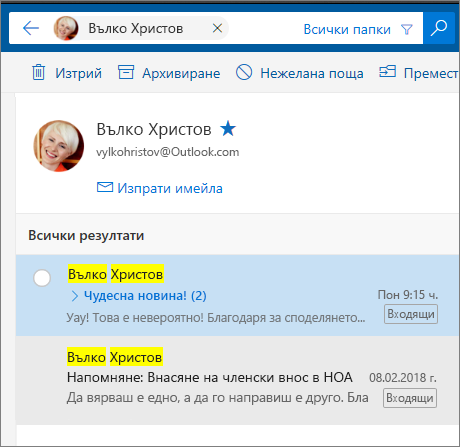
За да изпратите съобщение до контакта, изберете Изпращане на имейл под името на контакта. За да добавите контакта към Предпочитани, изберете

Ако често търсите имейл от едни и същи хора, можете да добавите тези хора в Предпочитани. За да добавите контакта към Предпочитани, потърсете този контакт, изберете името му в резултатите от търсенето и след това изберете 
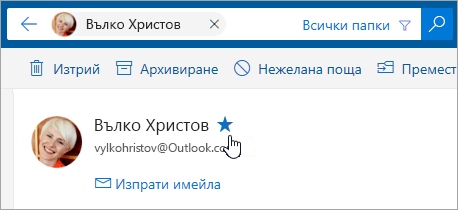
За да видите всички имейл съобщения от това лице, изберете името му под Предпочитани в левия екран.
При търсене в папката "Входящи" Outlook.com извършва търсене във Всички папки по подразбиране. Използвайте филтъра вдясно от полето за търсене, за да търсите в определени папки, като например "Изтрити" или "Изпратени".
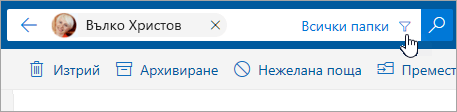
Можете също да използвате полето Търсене на контакти, указател и групи в Хора за намиране на контакти.
-
В полето Търсене на контакти, указател и групи въведете името на лицето, групата или ресурса, които искате да потърсите.
-
Ако контактът, който искате, не се показва в списъка с предложения, натиснете Enter, за да видите пълните резултати от търсенето.
-
Прецизирайте търсенето си, като изберете Филтър в горния край на списъка с резултати.
-
Когато приключите с търсенето, изберете стрелката назад в полето за търсене или изберете папка в навигационния екран вляво, за да излезете от търсенето.
Използване на търсене с разширена заявка за прецизиране на резултатите
Използвайте търсене с разширена заявка (AQS), за да прецизирате резултатите от търсенето. В полето за търсене въведете ключова дума за AQS от таблицата по-долу, последвана от двоеточие и израза, който искате да потърсите. Например, за да намерите съобщения с тема, която съдържа "отчет", въведете тема:отчет в полето Търсене в бета-версията на Outlook.com.
|
Ключова дума за AQS |
Описание |
Пример |
|
From |
Търси в полето От. |
От:ЯворКостов |
|
To |
Търси в полето До. |
До:ЯворКостов |
|
Cc |
Търси в полето Як. |
Як:ЯворКостов |
|
Bcc |
Търси в полето Ск. |
Ск:ЯворКостов |
|
Participants |
Търси в полетата До, Як и Ск. |
Участници:ЯворКостов |
|
Subject |
Търси в темата. |
Тема:отчет |
|
Body or Content |
Търси в тялото на съобщението. |
Тяло:отчет |
|
Sent |
Търси датата на изпращане. Можете да търсите по конкретна дата или диапазон от дати, разделени с две точки (..). Можете също да търсите по относителни дати: днес, утре, вчера, тази седмица, следващия месец, миналата седмица, миналия месец. Можете да търсите по ден от седмицата или месец на съответната година. Важно: Търсенията за дата трябва да бъдат въведени във формата ден.месец.година: ДД.ММ.ГГГГ. |
Изпратено:01.01.2017 г. |
|
Received |
Търси датата на получаване. Можете да използвате същите условия за търсене като за "Изпратено". |
Получено:01.01.2017 г. |
|
Category |
Търси в полето Категория. |
Категория:отчети |
|
HasAttachment:yes |
Търсене за HasAttachment:yes връща само имейли с прикачени файлове. За да уточните допълнително имейлите, в които искате да търсите, използвайте думи или имена от пощата заедно с ключовата дума за търсене. Например синьо hasattachment:yes връща само имейли, съдържащи думата "синьо", които имат прикачени файлове. |
отчет HasAttachment:yes |
|
HasAttachment:no |
Търсене за HasAttachment:no връща само имейли без прикачени файлове. |
отчет HasAttachment:no |
|
IsFlagged:yes |
Търсене за IsFlagged:yes връща само имейли, маркирани с флаг. |
отчет IsFlagged:yes |
|
IsFlagged:no |
Търсене за IsFlagged:no връща само имейли, които не са маркирани с флаг. |
отчет IsFlagged:no |
Когато използвате AQS, можете да търсите по няколко израза за търсене, включително по някоя фраза, по всички фрази или по точна фраза.
-
Тема:план продукт ще намери всяко съобщение с "план" или "продукт" в темата.
-
Тема:(план продукт) ще намери всяко съобщение и с "план", и с "продукт" в темата.
-
Тема:"план продукт" ще намери всяко съобщение с фразата "план продукт" в темата.
Можете също да използвате AND или OR, за да търсите по няколко израза за търсене. Можете например да потърсите съобщения от Явор, които включват "отчет" в темата, като въведете От:Явор AND Тема:отчет в полето за търсене.
Съвети и трикове за търсене
Използвайте тези съвети и трикове, за да дефинирате по-прецизни търсения.
-
Търсенето по ключова дума не прави разлика между малки и главни букви. Например котка и КОТКА връщат едни и същи резултати.
-
При търсене чрез израза свойството:стойност не поставяйте интервал след двоеточието. Ако има интервал, желаната от вас стойност ще бъде търсена в целия текст. Например до: ЯворКостов търси за "ЯворКостов" като ключова дума, а не съобщения, които са изпратени до ЯворКостов. За да потърсите съобщения, изпратени до ЯворКостов, въведете до:ЯворКостов.
-
Използването на интервал между две ключови думи или два израза от тип свойството:стойност е същото като използването на "AND". Например от:"Явор Костов"тема:реорганизация връща всички съобщения, изпратени от Явор Костов, които съдържат думата реорганизация в полето за тема.
-
Когато търсите свойство на получател, като например "До", "От", "Як" или "Получатели", можете да използвате SMTP адрес, псевдоним или показвано име, за да обозначите получател. Можете например да използвате ЯворКостов@contoso.com, ЯворКостов или "ЯворКостов".
-
Можете да използвате търсения със заместващ символ само като суфикс, като например котка* или настрой*. Не се поддържат търсения със заместващ символ като префикс (*котка) или търсения на подниз със заместващи символи (*котка*).
-
Когато търсите свойство, използвайте двойни кавички (" "), ако търсената стойност се състои от няколко думи. Например тема:бюджет Трим1 връща съобщения, които съдържат бюджет в полето за тема и Трим1 където и да е в съобщението или в което и да е от свойствата на съобщението. Използването на тема:"бюджет Трим1" връща всички съобщения, които съдържат бюджет Трим1 където и да е в полето за тема.
-
За да изключите съдържание, маркирано с определена стойност на свойство, от вашите резултати от търсенето, поставете знак минус (-) пред името на свойството. Например -от:"Явор Костов" ще изключи всички съобщения, изпратени от Явор Костов.
Все още имате нужда от помощ?
|
|
За да получите поддръжка в Outlook.com, щракнете тук или изберете "Помощ" в лентата с менюта и въведете заявката си. Ако сами не можете да решите проблема си, превъртете надолу до Все още имате нужда от помощ? и изберете Да. За да се свържете с нас в Outlook.com, ще трябва да влезете. Ако не можете да влезете, щракнете тук. |
|
|
|
За друга помощ за вашия акаунт в Microsoft и абонаменти посетете "Помощ за акаунт и фактуриране". |
|
|
|
За да получите помощ и отстраняване на неизправности в други продукти и услуги на Microsoft, въведете вашия проблем тук. |
|
|
|
Публикувайте въпроси, следвайте дискусии и споделяйте знанията си в общността наOutlook.com. |
Имате искане за функция?
|
|
Изпратете ни обратна връзка, за да ни помогнете да приоритизираме новите функции в бъдещите актуализации. Вижте Как да изпратя обратна връзка за Microsoft Office за повече информация. |












