Ако не искате да показвате всички елементи на PowerPoint слайд наведнъж, можете да създадете слайд за компилация. Този тип слайд ви помага да направите преход от една точка към друга, като добавя ефективен поток към вашата презентация. За да създадете слайд за компилация в PowerPoint, добавяте въвеждаща анимация към всяка част от слайда.
В тази статия:
Добавяне на анимация към всеки елемент
-
Изберете текста или обекта в слайда, който искате да се показва първи.
-
Щракнете върху Анимации > Добавяне на анимация.

-
Щракнете върху един от входните ефекти в списъка или щракнете върху Още въвеждащи ефекти , за да видите още опции за ефекти.
Съвет: Можете също да изберете една от въвеждащи ефекти от списъка с икони в раздела Анимации .
-
Повторете този процес с всеки обект в реда, в който искате да се появи всеки от тях.
Забележка: По подразбиране PowerPoint задава въвеждащи ефекти да се изпълняват в същия ред, в който ги добавяте. След като слайдът от компилацията на анимация се отвори в слайдшоу, щракнете върху слайда, за да покажете първия си обект с въвеждащия ефект. Всяко следващо щракване разкрива следващия обект в реда, който сте задали.
Актуализиране на анимациите
Можете да преглеждате или редактирате реда на вашите обекти в слайда на компилацията. Използвайте екран за анимации , за да актуализирате настройките си.
-
Щракнете върху Анимации > Екран за анимации. Това отваря екрана за анимации отдясно на слайда.

-
Изберете един от обектите на слайда.
-
За да промените реда на анимациите, щракнете върху стрелката нагоре или надолу в горната част на екрана за анимации.
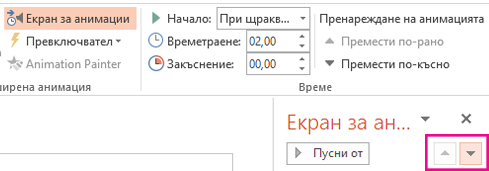
Съвет: За да промените реда, можете също да плъзнете елемент на друга позиция в списъка.
-
За да актуализирате опцията за ефекти, щракнете върху стрелката до иконата.
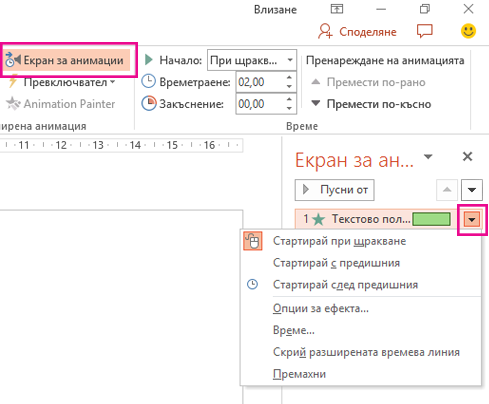
Съвет: Можете също да щракнете с десния бутон върху елемента, за да получите достъп до Опциите за ефекти.
Показване на списък, базиран на текст, ред по ред
Вж. също
Видео: Създаване на съдържание вашата първа презентация на PowerPoint










