Ако вашият екип използва списъци за разпространение, споделяне на файлове и съвместно вземане на бележки, за да свърши работата, тогава ще ви хареса Групи на Microsoft 365 в Outlook. Групи на Microsoft 365 е мощна и продуктивна платформа, която обединява разговори и календар от Outlook, файлове от SharePoint, задачи от Planner и споделен бележник на OneNote в едно пространство за сътрудничество за вашия екип.
Когато следвате група, всички имейл съобщения и покани за събрание се изпращат директно във вашата папка "Входящи". Но те се съхраняват и в папката на групата ви. Така че не се безпокойте за случайно изтриване на нещо или създаване на правило за преместване на поща от папката "Входящи" в лична папка. Изтрийте го от папката "Входящи", след като я прочетете, и знаете, че все още има безопасно съхранено копие в папката на групата, която може да се търси; всъщност всички съобщения от началото на групата се съхраняват в папката на групата. Дори ако не сте били член в началото, ще видите цялата хронология, след като се присъедините.
Съвет: Ако все още не сте започнали с Групи на Microsoft 365, може да искате да прочетете Първи стъпки с Microsoft 365 Групи в Outlook първо.
Съвети да се възползвайте максимално от Групи на Microsoft 365 в Outlook
-
Използване на групи точно като списъците за разпространение Новите имейл съобщения и искания за събрание ще бъдат изпратени в папката "Входящи" и всичко, което изпращате до групата, ще бъде доставено на всички в групата, точно както при списъка за разпространение. Всяка версия на Outlook или Outlook в уеб ще работи. Просто въведете имейл адреса на групата в реда TO на вашето имейл съобщение, за да започнете да комуникирате.
Забележка: Когато създавате група, поставете отметкав квадратчето Изпращане на всички групови разговори, така че всички членове да получават копия на имейлите на групата в своята папка "Входящи".
-
"Предпочитани" вашата група за бърз достъп В Outlook групите, които притежавате и/или които сте член, са изброени в долната част на навигационния екран. Щракнете с десния бутон върху група и изберете Добавяне към "Предпочитани", за да я преместите в горната част на навигационния екран за лесен достъп.
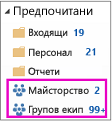
Добавянето към "Предпочитани" ви позволява достъп до съдържанието, когато сте офлайн.
-
Няма нужда да премествате съобщения в лична папка Когато следвате група, всички имейл съобщения и покани за събрание се изпращат директно във вашата папка "Входящи". Но те се съхраняват и в папката на групата ви. Така че не се безпокойте за случайно изтриване на нещо или създаване на правило за преместване на поща от папката "Входящи" в лична папка. Изтрийте го от папката "Входящи", след като я прочетете, и знаете, че все още има безопасно съхранено копие в папката на групата, която може да се търси; всъщност всички съобщения от началото на групата се съхраняват в папката на групата. Така че дори да не сте били член в началото, ще видите цялата хронология, след като се присъедините.
Ако не искате пощата да идва във вашата папка "Входящи", просто спрете да следвате групата (но останете присъединени). Пощата ще продължи да се доставя в папката на групата, но не и в папката "Входящи".
-
Лесно планиране на групови събрания Всеки път, когато изберете една от вашите групи в навигационния екран, ще видите лента със специални групи в горната част на екрана. Отворете календара, за да видите всички събрания на групата, които са планирани за месеца. За да отворите календара на групата в:
-
Outlook, изберете Начало >Календар.

За да планирате ново събрание оттук, вижте: Планиране на събрание в календар на група.
-
Outlook в уеб изберете Календар.

За да планирате ново събрание оттук, вижте: Планиране на събрание в календар на група.
-
-
Лесно споделяне на файлове с всички в групата Можете лесно да качвате споделени файлове или да прикачвате файлове от библиотеката към вашите имейл съобщения. Тъй като правилните разрешения вече са зададени и приложени към всички членове на групата, не е необходимо да управлявате разрешенията за споделените файлове. За да отворите мястото на файла на групата на лентата на групите в:
-
Outlook, изберете Начало >Файлове. Вижте Споделяне на файлове на група.
-
Outlook в уеб, изберете Файлове. Вижте Споделяне на файлове на група.
-
-
Бърз достъп до бележника на екипа Използвайте го, за да заснемете бележки за обсъжданията, събранията, плановете и дейностите на екипа си. За да отворите бележника на групата в лентата на групите в:
-
Outlook, изберете Начало >Бележник.
-
Outlook в уеб изберете Бележник.
-
-
Намиране на това, което търсите Търсите всички събрания по определена тема? Искате да намерите бележките от кафявата чанта миналата седмица? Груповите разговори, календарът, файловете и бележникът могат да се търсят и разрешенията се задават автоматично, така че всички членове на групата да могат да търсят това, което търсят.
-
Получете социални с харесвания и @mentions Като идея на член на групата? Кажете го. Това е бързо и лесно (и можете да се сбогувате със стария "+1"). Искате да привлечете вниманието на някого? Използвайте @mention в имейл съобщение и това съобщение ще отиде в папката "Входящи" на члена на групата, така че да може да проследява.










