Страницата за гласуване на запитването за планиране е мястото, където организаторът и участниците гласуват за предложени часове за събрание.
Как да гласувате
-
Отворете страницата за гласуване:
-
Участниците: Изберете Гласуване в имейла с поканата от запитването за планиране, който сте получили.
-
Организаторите: Изберете директната връзка към страницата за гласуване, която сте получили, когато сте изпратили имейла с поканата или сте влезли в https://outlook.office365.com/findtime/dashboard/ и отидете на съответната страница за гласуване.
-
-
Влезте и изберете името или името на лицето, за което гласувате. Ако организаторът на запитването е избрал да изисква от участниците да потвърдят самоличността си, тогава може да имате две опции за проверка на самоличността ви.
-
Влезте със своя служебен или учебен акаунт: Можете да влезете със своя служебен или учебен акаунт в Microsoft 365, за да се опитате автоматично да потвърдите самоличността си с избора си.
Забележка: Тази опция няма да присъства, ако вече сте влезли във вашия служебен или учебен акаунт в Microsoft 365. Освен това ще трябва да преминете през процеса на ръчна проверка на имейла, ако не можем да съпоставим вашия акаунт с вашия избор. В този случай автоматично ще бъде изпратен имейл с код за потвърждение.
-
Ръчна проверка на имейл: Изберете Изпращане на код за потвърждение на имейл, въведете кода, който ви изпращаме по имейл, след което изберете Подай. Ако този код съвпада, ще можете да продължите.
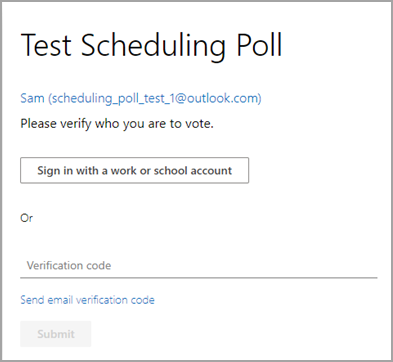
-
3. Мрежата от гласуване показва състоянието на запитването.
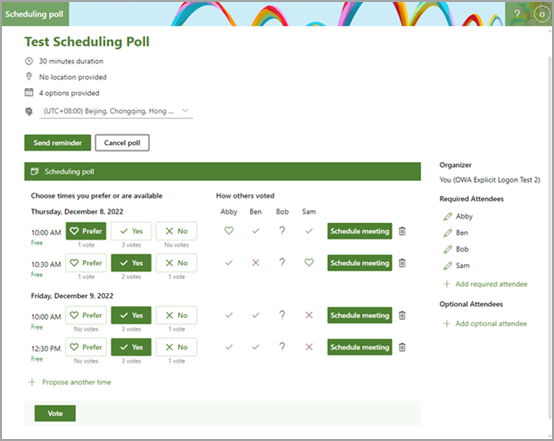
-
Състояния на гласуване: Гласовете ви се показват за всеки час на събранието. Блоковете от гласуване се оцветяват в зависимост от това дали сте избрали опция, или не.
-
Как гласуваха другите: Показва едно от следните неща за гласуването на всеки участник.
-
Червен X означава, че участникът е гласувал "Не".
-
Сиво ? означава, че участникът не е направил избор.
-
Зелената отметка означава, че участникът е гласувал "да".
-
Зелено сърце означава, че участникът предпочита този път.
-
-
Наличност: В момента ще се показва състоянието ви на наличност. Задържането на показалеца над нея ще ви покаже повече подробности за вашето състояние, като например какви събития може да са в конфликт с това време.
-
Брой гласове: Под всеки бутон за гласуване (предпочитате, да и не) ще видите общия брой участници, които са избрали тази опция за определено време за събрание.
4. Гласувайте за всеки предложен час, като изберете подходящите опции за достъпност:
-
Предпочитани: Час на вашето предпочитано събрание.
-
Да: Свободни сте.
-
Не: Вие сте недостъпни.
5. Ако предложените часове за събрание не са подходящи, можете да предложите нов час, като изберете Предложи друг час.
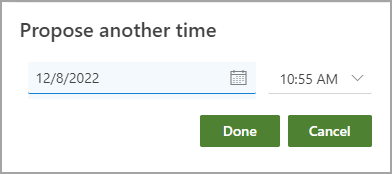
Забележка: Ако организаторът на запитването е избрал да заключи запитването за участници, тогава участниците няма да могат да предлагат нови часове за събрание. Организаторът на запитването винаги ще може да предлага нови часове за събрание.
6. Можете да променяте подробните данни за всяко лице, на което сте изпратили покана, в списъка Участници.
-
Изберете

-
Изберете + Добавяне на задължителен участник или + Добавяне на незадължителен участник , за да добавите участник. Те ще получат имейл известие, което ги кани да гласуват.
Забележка: Ако организаторът на запитването е избрал да заключи запитването за участници, тогава участниците няма да могат да добавят, редактират или изтриват участници. Организаторът на запитването винаги ще може да добавя, редактира или изтрива всички участници.
7. Организаторите могат да отменят запитване чрез страницата за гласуване или в таблото. За да отмените запитване на страницата за гласуване, изберете Отмяна на запитването над мрежата за гласуване.
8. Организаторът може да планира събранието ръчно, като избере Планиране на събрание за подходящо време. Ако автоматичното планиране е разрешено, организаторът все още може ръчно да планира събранието, преди да се постигне съгласие. За да научите повече, вижте Автоматично планиране в Планиране на запитване.
9. Изберете Подаване.
Забележка: Ако сте влезли, вашият цвят и тема на OWA ще бъдат отразени в тази страница за гласуване. Да, ние също почитаме тъмния режим!










