След като качите снимки, OneDrive ви помага да ги организирате и намирате. Можете да преглеждате спомените си бързо с нашата нова персонализируема галерия или да намерите снимка в зависимост от това къде е направена, какво е на снимката и дали е видео, екранна снимка, документ и др.!
Изберете къде да гледате снимките си.
За да ви помогне да намирате снимки, датата се показва над плъзгача, докато превъртате нагоре и надолу вашите снимки:
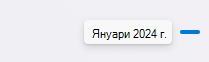
Редактиране или премахване на етикет
OneDrive автоматично създава етикети за елементите, които разпознава. Понякога прави грешки, но можете да премахнете или редактирате етикетите за снимка.
-
Задръжте курсора на мишката над снимката, за да се покажат контролите.
-
Изберете , за да отворите прозореца с информация.
-
Въведете нов етикет или изберете X до етикет, за да го премахнете. (Редактирате етикети, като ги добавяте или премахвате.)
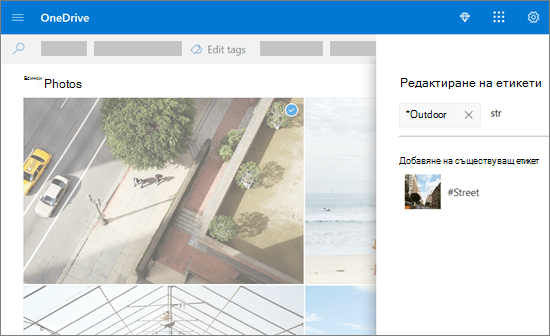
Преглед на всички снимки от едно и също местоположение
Ако се поддържа от устройството, което ги заснеме, снимките имат етикети за местоположение, които можете да използвате за бърз преглед на всички снимки в рамките на едно и също местоположение.
Внимание: Етикетите за местоположение могат да разкриват лична информация, така че бъдете внимателни, когато ги използвате!
За да намерите всички снимки в едно и също местоположение, въведете местоположението в лентата за търсене в горната част на екрана. Може също да се наложи да добавите страната.
Съвет: Ако търсенето не намери нищо, но знаете поне една снимка от това местоположение, отворете екрана с подробна информация на снимката, за да видите как картите на Bing са записали местоположението, и го използвайте като израз за търсене.
Създайте свой собствен албум
Можете да организирате снимките си в албум, който можете да споделяте с приятелите или семейството си.
-
Изберете снимките, които искате да добавите към албума, след което щракнете върху Добавяне към албума.
-
Или изберете Нов албум и му дайте име, или изберете да добавите към един от съществуващите албуми.
За да ви помогне да намирате снимки, след като започнете да превъртате, иконата за намиране на месец се появява отдясно, за да ви помогне да превъртате по-бързо.
Редактиране или премахване на етикет
OneDrive автоматично създава етикети за елементите, които разпознава. Понякога прави грешки, но можете да премахнете или редактирате етикетите за снимка.
-
Отворете снимката и докоснете .
-
Изберете Редактиране на етикети.
-
Въведете нов етикет или докоснете X до етикет, за да го премахнете.
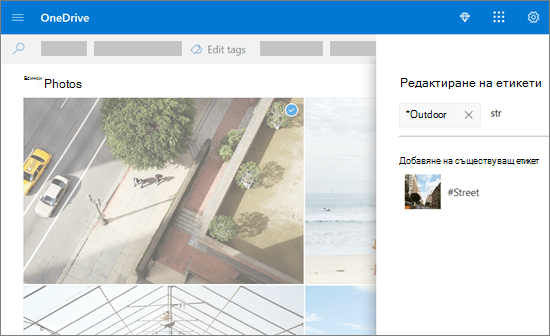
Преглед на всички снимки от едно и също местоположение
Ако се поддържа от устройството, което ги заснеме, снимките имат етикети за местоположение, които можете да използвате за бърз преглед на всички снимки в рамките на едно и също местоположение.
Внимание: Етикетите за местоположение могат да разкриват лична информация, така че бъдете внимателни, когато ги използвате!
За да намерите всички снимки в едно и също местоположение, въведете местоположението в лентата за търсене в горната част на екрана. Може също да се наложи да добавите страната.
Съвет: Ако търсенето не намери нищо, но знаете поне една снимка от това местоположение, отворете екрана с подробна информация на снимката, за да видите как картите на Bing са записали местоположението, и го използвайте като израз за търсене.
Създайте свой собствен албум
Можете да организирате снимките си в албум, който можете да споделяте с приятелите или семейството си.
-
Изберете снимките, които искате да добавите към албума, след което докоснете Отваряне на снимката и изберете .
-
Докоснете, за да създадете нов албум, или изберете да добавите към един от съществуващите албуми в списъка.
Научете повече
Промяна на изгледите в уеб сайта на OneDrive
Сортиране, преименуване или преместване на снимки и файлове в OneDrive
Формати на видео, които можете да възпроизвеждате в уеб сайта на OneDrive
Имате нужда от още помощ?
|
|
Обърнете се към поддръжката
За техническа поддръжка отидете на Свързване с поддръжката от Microsoft, въведете вашия проблем и изберете Получаване на помощ. Ако все още имате нужда от помощ, изберете Свързване с поддръжката, за да бъдете насочени към най-добрата опция за поддръжка. |
|
|
|
Администратори
|












