Когато добавяте POP3 имейл акаунт, за да Outlook те или създавате архиви или архивирате файлове от някой от вашите акаунти в Outlook, във вашата OneDrive може да се създаде Outlook файл с данни (. pst).
Ако този файл с данни стане голям, той може да забави синхронизирането на OneDrive и може да покаже "обработване на промените" или "файлът се използва".
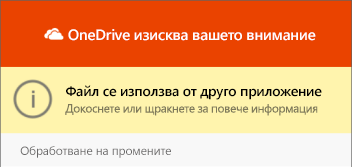
Преместваме своя Outlook. pst файл с данни от OneDrive към друга папка
-
ЗатворетеOutlook и изчакайте да завърши синхронизирането на OneDrive.
-
Отворете File Explorer и намерете C:\Users\ [потребителско име] \OneDrive\Documents\Outlook файловете.
Забележка: Ако. pst файлът не е тук, отворете Outlook, щракнете с десния бутон върху акаунта, който има. pst файла, който искате да прехвърлите, и изберете свойствата на файла с данни >Разширени , за да видите пълния път до името на файла.
-
Копирайте. pst файла от OneDrive папка в ново или съществуващо местоположение на вашия компютър, което не е във вашияOneDrive (напр. C:\My файлове на Outlook).
-
Дайте на копирания файл ново име (например myname@domain-copy.pst).
-
Рестартирайте Outlook.
-
Изберете файл и след това Настройки на акаунт:

-
В раздела имейл изберете името на акаунта и след това изберете Промяна на папка:
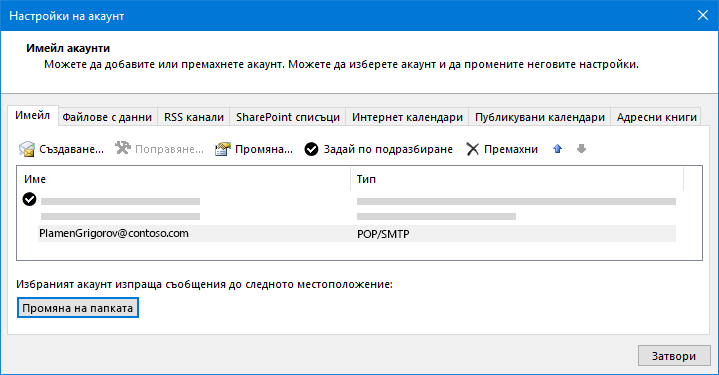
Забележка: Ако не виждате Промяна на папка, тогава имейл акаунтът, който сте избрали, няма. pst файл.
-
Изберете акаунта и изберете нов файл с даннина Outlook
: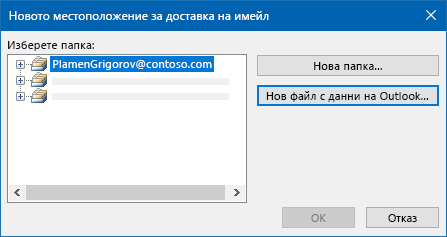
-
Отидете до местоположението на току-що преименувания си Copy. pst файл, изберете го и изберете OK , за да се върнете в списъка с имейл акаунти.
-
В раздела файлове с данни изберете местоположението на файла с данни, което включва OneDrive, и изберете Премахни и да , за да прекъснете връзката на файла.
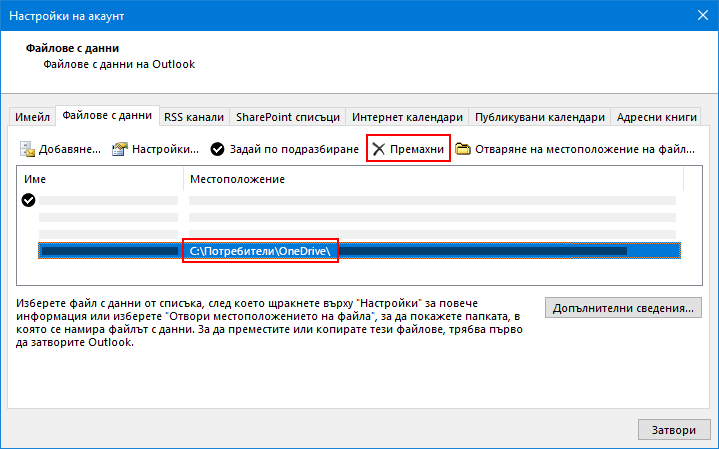
Забележки:
-
Няма имейл данни ще бъдат загубени, като изберете Премахни, то е просто изключено от вашия акаунт за Outlook. Той може да бъде добавен отново, ако е необходимо.
-
Не можете да премахнете файл с данни по подразбиране. Изберете друг файл с данни и първо Задайте по подразбиране .
-
-
Ако искате да прехвърлите или изтриете OneDrive копие на. pst файла, ще трябва първо да затворите Outlook.
Научете повече
Намиране и прехвърляне на файлове с данни на Outlook от един компютър на друг
Имате нужда от още помощ?
|
|
Обърнете се към поддръжката
За техническа поддръжка отидете на Свързване с поддръжката от Microsoft, въведете вашия проблем и изберете Получаване на помощ. Ако все още имате нужда от помощ, изберете Свързване с поддръжката, за да бъдете насочени към най-добрата опция за поддръжка. |
|
|
|
Администратори
|












