Различните версии на OneDrive предлагат различни настройки, изберете приложението си от списъка по-долу.
Забележка: Ако влезете със служебен или учебен акаунт, е възможно някои настройки да не са достъпни за вас. Обърнете се към своя ИТ администратор за помощ.
OneDrive настолно приложение
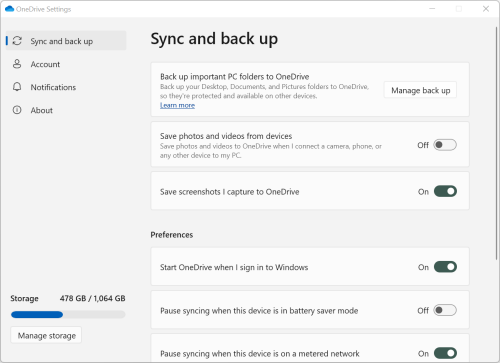
-
За достъп до настройките на OneDrive щракнете върху или докоснете иконата OneDrive в лентата на задачите или областта за уведомяване.
Съвети:
-
Ако не виждате иконата на OneDrive, OneDrive може да не работи. На компютър PC отидете в Старт, въведете OneDrive в полето за търсене, след което щракнете върху OneDrive в резултатите от търсенето. (Може да се наложи да щракнете върху стрелката Покажи скритите икони

-
Ако имате кактоOneDrive, така и OneDrive за работата или учебното заведение настроени на вашия компютър, до настройките се осъществява достъп по един и същ начин, но са уникални за всеки акаунт.
-
Ако все още не виждате икона на OneDrive, проверете Кое приложение OneDrive имам?
-
-
Изберете

Началният екран показва размера на използването на мястото за съхранение и включва връзка към Управление на мястото за съхранение.
Синхронизиране и архивиране
-
Архивирайте важните папки на компютъра в OneDrive. Папките "Работен плот", "Документи" и "Картини" на вашия компютър може да не са автоматично част от вашияOneDrive. Изберете Управление на архивирането , за да стартирате процеса на избор.
-
OneDrive лични потребители също могат да включват папки "Снимки", "Видеоклипове " и "Екранни снимки" във вашата OneDrive колекция.
-
Предпочитанията ви позволяват да избирате как да се държи OneDrive при стартиране, кога вашето устройство е в икономичен режим на батерията или когато сте свързани към мрежа с измерено потребление (хотспот).
-
Разширените настройки включват:
-
Сътрудничеството при файлове, което управлява посоката на синхронизиране на вашите файлове и ви позволява да работите по файлове едновременно с други хора. За да се гарантира, че автоматичното записване работи най-добре, дръжте това включено.
-
Тарифите за качване и изтегляне могат да бъдат регулирани, ако искате да приложите "ограничение на скоростта". Бизнес клиентите може да имат ограничение, наложено от вашия ИТ Администрация.
-
Файлове при поискване ви позволява да спестите място на вашия компютър. Научете повече за това как да се възползвате максимално от "Файлове при поискване" за Windows 10 и Mac 10.14 или по-нова версия.
-
акаунт; сметка; бизнес партньор
-
Можете да премахнете връзката или да добавите друг акаунт, но имайте предвид, че можете да имате активен само един личен акаунт на всеки компютър.
-
Изберете Избор на папки , които да бъдат избрани кои от вашите OneDrive папки да се синхронизират с вашия компютър. Например това ви позволява да имате онлайн всички празнични снимки, но само да показвате и синхронизирате колекцията от миналата година с вашия компютър. Научете повече за "Избор на папки".
-
Променете времето за автоматично заключване на вашето лично хранилище .
Известия
-
Можете да включвате или изключвате известията за някои събития.
За програмата
-
Информацията за OneDrive включва вашия ИД на устройството и номер на версията. Тук не се показва никаква лична информация. Цитирането на вашия уникален ИД на устройство с OneDrive , когато се свързвате с отдела за поддръжка, помага на агентите по поддръжката да ви помогнат по-ефективно. Щракването върху номера на версията ще ви покаже бележките по изданието на OneDrive.
-
Програмата OneDrive Insider ви дава възможност да получите предварителни версии на OneDrive.
Други опции в настройките на "Помощ &"
-
За да поставите на пауза OneDrive изберете

-
За да затворите OneDrive изберете

Забележка: За достъп до изтрити файлове в онлайн кошчето изберете иконата OneDrive в лентата на задачите или областта за уведомяване, след което изберете 
OneDrive приложение за синхронизиране
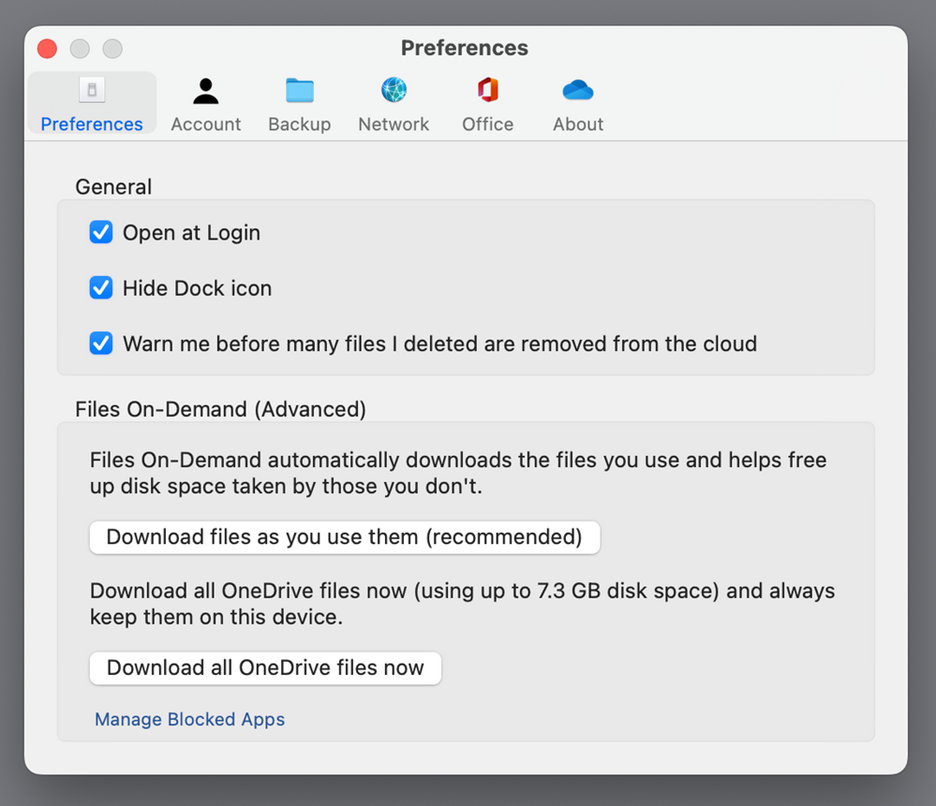
-
Щракнете върху иконата с облак OneDrive нагоре в лентата с менюта, щракнете върху трите точки , за да отворите менюто, и изберете Предпочитания.
Съвети:
-
Ако не виждате иконата на OneDrive, OneDrive може да не работи. На компютър Mac използвайте Spotlight, за да потърсите OneDrive, и го отворете.
-
Ако имате кактоOneDrive, така и OneDrive за работата или учебното заведение настроени на вашия компютър, до настройките се осъществява достъп по един и същ начин, но са уникални за всеки акаунт.
-
Предпочитания
-
Общите настройки контролират поведението на приложението OneDrive, включително какво се случва, когато влизате.
-
Можете да включвате или изключвате известията за някои събития.
-
Включете или изключете "Файлове при поискване ", за да спестите място на вашия компютър. Всички файлове са видими, но трябва да сте онлайн, за да ги отворите. Научете повече за това как да се възползвате максимално от "Файлове при поискване" за Mac 10.14 или по-нова версия.
акаунт; сметка; бизнес партньор
-
Разделът "Акаунт" показва колко място за съхранение е използвано за всеки акаунт и предлага връзка към Управление на мястото за съхранение в облака.
-
Можете да премахнете връзката или да добавите друг акаунт, но имайте предвид, че можете да имате активен само един личен акаунт на всеки компютър.
-
Изберете Избор на папки , които да бъдат избрани кои от вашите OneDrive папки да се синхронизират с вашия компютър. Например това ви позволява да имате онлайн всички празнични снимки, но само да показвате и синхронизирате колекцията от миналата година с вашия компютър. Научете повече за "Избор на папки".
-
Променете времето за автоматично заключване на вашето лично хранилище .
Архивиране
-
Управлението на архивирането ви позволява да включите важни папки на компютъра във вашата OneDrive колекция. Папките Работен плот, Документи и Картини на компютъра може да не са автоматично част от вашияOneDrive.
-
OneDrive лични потребители също могат да включват папки "Снимки", "Видеоклипове " и "Екранни снимки" във вашата OneDrive колекция.
Мрежа
-
Тарифите за качване и изтегляне могат да бъдат регулирани, ако искате да приложите "ограничение на скоростта". Бизнес клиентите може да имат ограничение, наложено от вашия ИТ Администрация.
Office
-
Сътрудничеството при файлове контролира посоката на синхронизиране на вашите файлове и ви позволява да работите по файлове едновременно с други хора. За да се гарантира, че автоматичното записване работи най-добре, дръжте това включено.
За програмата
-
Повече информация има връзки към всички страници за поддръжка на OneDrive.
-
"За програмата" ви предлага възможност да получите предварителни версии на OneDrive. Щракването върху номера на версията ще ви покаже бележките по изданието на OneDrive.
-
Цитирането на вашия уникален ИД на устройство с OneDrive , когато се свързвате с отдела за поддръжка, помага на агентите по поддръжката да ви помогнат по-ефективно.
Други опции в настройките на "Помощ &"
-
За да поставите на пауза OneDrive изберете

-
За да затворите OneDrive изберете

Забележка: За достъп до изтрити файлове в онлайн кошчето изберете иконата OneDrive в лентата на задачите или областта за уведомяване, след което изберете 
OneDrive мобилни приложения
За да отворите настройките на OneDrive мобилно приложение:
-
Изберете иконата "Аз"

-
Докоснете Настройки и изберете от:
-
Акаунти (може да имате активен само един личен акаунт).
-
Опциите включват включване или изключване на албума от камерата, настройки за известия, защита на устройството и настройки за лично хранилище.
-
За програмата има връзки към повече статии за поддръжка.
-
уеб сайт наOneDrive
Влезте, за да видите вашите уеб настройки за OneDrive:
-
Управлението на мястото за съхранение показва колко място за съхранение сте използвали и какви планове и бонуси може да имате.
-
Плановете и надстройките показват резюме на вашия съществуващ план или абонамент за място за съхранение.
-
Файловите формати на Office избират файловия формат по подразбиране за документите на Office, които създавате.
-
Личното хранилище е мястото, където можете да управлявате начина, по който влизате във вашето лично хранилище. След като влезете, можете да добавяте или премахвате начини за получаване на кодове за защита.
-
"Снимки" предлага превключващ бутон за автоматично създаване на албуми от снимки, които качвате в интернет. Това не е същото като албумите от албума от мобилната камера.
-
Поставянето на етикети позволява наOneDrive автоматично да маркира снимките ви по тема.
-
Известията ви позволяват да получавате имейл, когато Хора направите промени във файловете, които споделяте, или когато OneDrive обобщи снимките ви.
-
Архивните копия на устройства показват списък с устройства, които архивират настройките на OneDrive.
-
Възстановете своя OneDrive. Идеален за възстановяване от случайно изтрити файлове или атака от злонамерен софтуер, можете да възстановите OneDrive си до предишен момент. Изберете предварително зададена дата или използвайте плъзгача, за да намерите дата с необичайна дейност в диаграмата. След това изберете промените, които искате да отмените.
-
Търсенето ви позволява да показвате предишни търсения като предложени ключови думи за търсене.
OneDrive Приложение "Магазин"
-
Щракнете върху или докоснете Още ..., за да получите достъп до още опции.
-
Изберете Настройки от менюто, което се появява. Наличните опции са:
-
Нулирайте приложението.
-
Включване/изключване на тъмен режим.
Научете повече
Не сте сигурни коя версия на OneDrive използвате? Прочетете Кое приложение OneDrive имам?
Влезте, за да осъществите достъп до настройките за поверителност и да прегледате дейността си.
Имате нужда от още помощ?
|
|
Обърнете се към поддръжката
За техническа поддръжка отидете на Свързване с поддръжката от Microsoft, въведете вашия проблем и изберете Получаване на помощ. Ако все още имате нужда от помощ, изберете Свързване с поддръжката, за да бъдете насочени към най-добрата опция за поддръжка. |
|
|
|
Администратори
|












