Тази статия обяснява как да прехвърлите своя файл на vCard (.vcf) в CSV формат, така че да можете да импортирате контактите си в Outlook.
ВАЖНО: Уверете се, че сте експортирали всички свои контакти от iCloud! Най-често срещана грешка, която виждаме, че клиентите правят, е да експортират само 1 контакт от iCloud, когато са имали намерение да експортират всички. За инструкции за експортирането на всички ваши контакти от iCloud вижте Експортиране на контактите ви от iCloud във файл на vCard (.vcf).
За да импортирате контактите от файл на vCard в Outlook на компютър, трябва да ги конвертирате от файловия формат .vcf във файловия формат .csv. Това става чрез импортирането им в Windows и след това експортиране в CSV файла. Ако имате повече от 50 контакти, това е досаден процес, защото трябва да натиснете OK за всеки контакт, който искате да импортирате в csv файла. За съжаление, няма начин да използвате OK за всички и да ги импортирате едновременно в csv файла.
Ако искате да поискате груповото импортиране от vCard файл да се поддържа в Outlook, посетете кутията за предложения за Outlook, за да оставите своята обратна връзка в групата за Outlook 2016. Екипът за "Поща и календар на Outlook" активно следи този форум.
За да конвертирате .vcf файл в .csv, импортирайте ги в Windows и след това ги експортирайте във файл на .csv. Ето как да го направите:
-
На своя PC отворете Файлов мениджър (или Windows Explorer, ако използвате по-стара версия на Windows).
-
Отидете на папката си с контакти:
C:\Потребители\<потребителско име>\Контакти
-
В горния край на страницата изберете Импортиране.

-
Изберете vCard (VCF файл) > Импортирай.
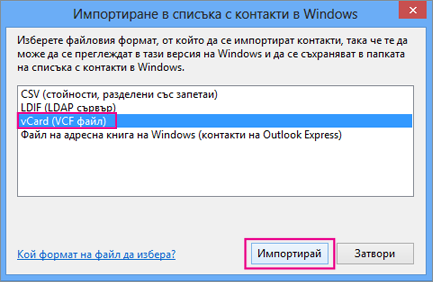
-
Придвижете се до и изберете .vcf файла, който сте експортирали от iCloud, след което изберете Отвори.

-
Изберете OK за всеки контакт, който искате да импортирате в .csv файла.
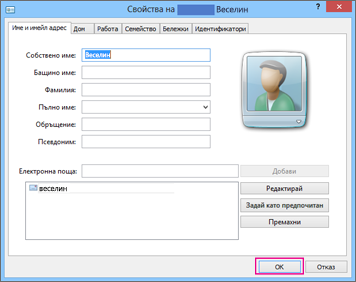
-
Когато сте готови, щракнете върху Затвори.
-
В горния край на страницата на файловия мениджър изберете Експортиране.
-
Изберете CSV файл > Експортирай.
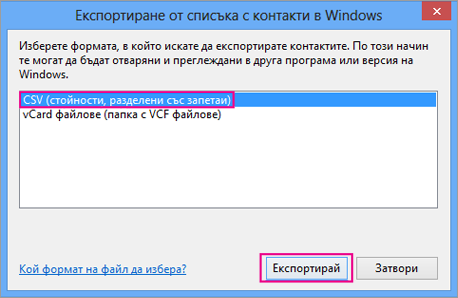
-
Изберете Преглед, за да дадете име на csv файла си.
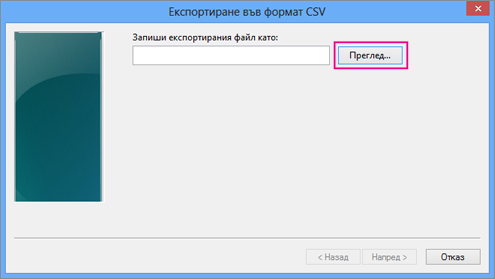
-
В полето "Име на файл" въведете име за .csv файла си. В този пример аз дадох име на моя файл "моите контакти от iCloud".
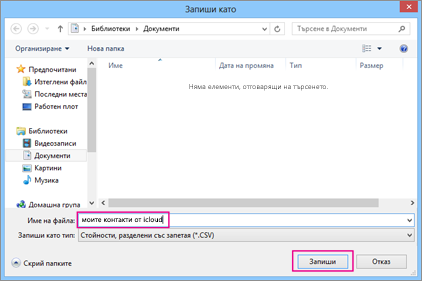
-
Изберете полетата, които искате да експортирате в своя .csv файл, и след това изберете Готово. Препоръчително е да приемете стойностите по подразбиране за момента. Винаги можете да създадете друг csv файл, ако искате други полета.
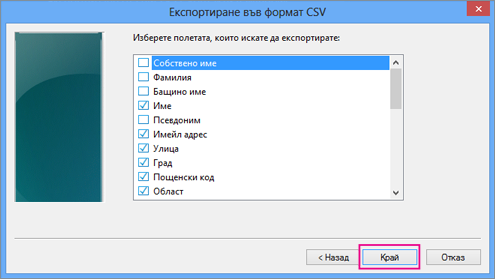
-
Ще видите това крайно съобщение, че контактите ви са експортирани в .csv файл.
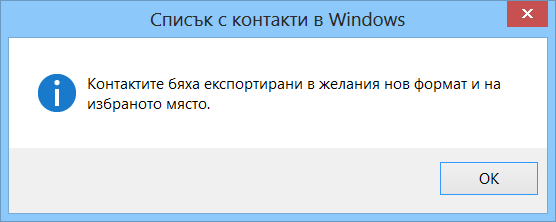
-
Можете да използвате Excel, за да отворите своя .csv файл, за да видите какво има в него. Можете да добавите повече информация в csv файла, ако искате, но не трябва да променяте най-горния ред със заглавия. За повече информация относно работата с .csv файл вижте Ръчно създаване на списъка с контакти в csv файл.
-
Сега, след като контактите ви са в .csv формат, можете да ги импортирате в Outlook. Вижте Импортиране на контакти от .csv файл
Вж. също
Импортиране и експортиране на имейл, контакти и календар на Outlook










