Стъпка 1: Експортиране на контакти от Gmail
-
От вашия акаунт за Gmail изберете Gmail >Контакти
-
Изберете Още >Експортиране.
-
Изберете групата контакти, която искате да експортирате.
-
Изберете формата за експортиране CSV формат на Outlook (за импортиране в Outlook или в друго приложение).
-
Изберете Експортиране.
-
Когато получите подкана, изберете Запиши като и отидете до местоположението за записване на файла.
Забележка: Google не експортира снимките на вашите контакти.
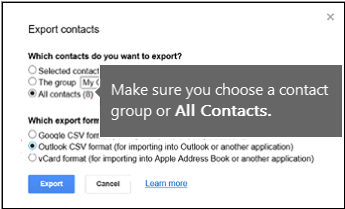
Стъпка 2: Импортиране на контакти от Gmail в Outlook 2013 или 2016
-
Изберете Файл > Отваряне и експортиране > Импортиране/Експортиране.
-
Щракнете върху Импортиране от друга програма или файл > Напред.
-
Изберете Стойности, разделени със запетаи > Напред.
-
В Импортиране на файл превъртете, за да изберете .csv файла, в който сте записали Gmail контактите си.
-
Изберете как искате Outlook да обработва повтарящите се контакти > Напред.
-
В полето Избор на папка местоназначение превъртете до началото, ако е необходимо, и изберете папката Контакти > Напред.
-
Изберете Готово.
Outlook импортира контактите ви в Outlook.
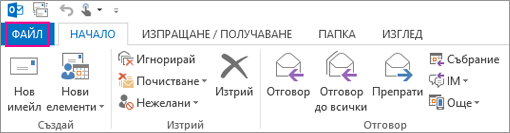
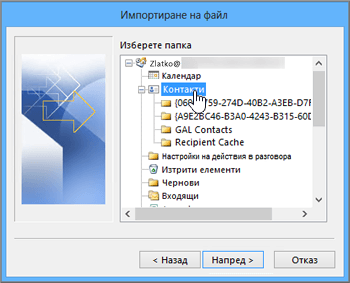
Стъпка 3: Преглед на вашите контакти в Outlook
-
В Outlook изберете Адресна книга, изберете името на вашата пощенска кутия и изберете Контакти.
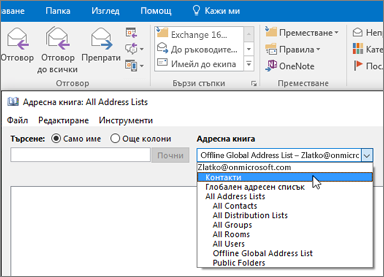
-
Ще видите своя списък с контакти в адресната книга.
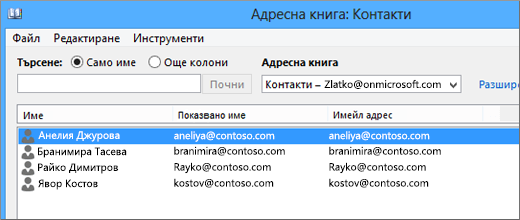
Отстраняване на проблеми при импортирането на контакти от Gmail
-
Получавате съобщение за грешка: Ако се опитате да импортирате повече от 2000 контакти наведнъж, ще видите съобщение за грешка. Използвайте програма, като например Excel, за да отворите CSV файла, разделете списъка с контакти на по-малки .csv файлове и след това импортирайте всички новосъздадени CSV файлове.
-
В Outlook не се показват никакви контакти: Ако завършите процеса на импортиране, но в Outlook не се показват никакви контакти, направете следното:
-
Намерете csv файла, който сте експортирали от Google. Името на файла по подразбиране е "contacts.csv".
-
Използвайте Excel, за да отворите CSV файла, който сте експортирали от Google.
-
Проверете дали в CSV файла има информация. Ако в CSV файла няма никаква информация, значи експортирането от Google е било неуспешно. В такъв случай:
-
Изтрийте файла contacts.csv.
-
Експортирайте отново контактите си от Google. Уверете се, че сте избрали да експортирате All contacts (Всички контакти) или правилната група с контакти.
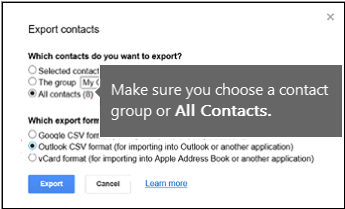
-
След като сте експортирали контактите, отворете CSV файла с Excel и проверете дали в него има данни. Когато затворите файла, Excel ще ви подкани няколко пъти с "Наистина ли искате да запишете в CSV формат?". Винаги избирайте Да. Ако изберете "Не", файлът ще се развали и ще трябва да започнете отново, с нов файл contacts.csv.
-
Повторете стъпките, за да импортирате файла contacts.csv в Outlook.
-
-
-
Липсва информация за някои контакти: След като сте импортирали контактите си, ако отворите Outlook и видите, че не е импортирана цялата информация, отворете CSV файла с Excel, за да видите дали информацията е във файла.
-
Можете да редактирате CSV файла с помощта на Excel, за да добавите имена и друга липсваща информация.
-
Outlook изисква заглавията на колоните в първия ред, така че не ги замествайте с нищо друго.
-
Когато запишете CSV файла, Excel ще ви подкани няколко пъти с "наистина ли искате да запишете в CSV формат?". Винаги избирайте "Да". Ако изберете "Не", файлът ще се развали и ще трябва да започнете отново, като експортирате списъка от Gmail.
-
Повторете стъпките, за да импортирате файла contacts.csv в Outlook. На стъпка 5, когато бъдете попитани как да се обработят дубликатите, непременно изберете Замествай дубликатите с импортираните елементи.
-
|
Ако ще импортирате контактите си от Gmail в акаунт за Outlook.com (или друг акаунт за Exchange ActiveSync) в Outlook 2016 или 2013, вж. Импортиране на контакти в акаунт за Outlook.com. |










